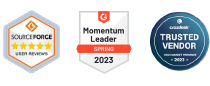How to use Allow Unknown Sources Policy in AirDroid Business for secure App installations?
In MDM (Mobile Device Management), whether to allow device users to install applications from unknown sources is very important for administrators.
Applications from unknown sources have not passed official app store testing and may pose potential security risks. Therefore, MDM administrators need to restrict the permission of "Allowing installation of applications from unknown sources" on the device.
However, businesses may sometimes need to install apps unavailable in the official app stores. These applications are generally customized applications or certain applications specific to business needs. This requires enabling the "Allow installation of applications from unknown sources" feature on your device.
The question then arises: How can store-certified applications and other applications required by the company's business be installed efficiently and securely on all devices? This is where the Allow Unknown Sources policy in AirDroid Business comes into play.
In this article, we will walk you through the Allow Unknown Sources Policy and how to set it up.
1What is the Allow Unknown Sources Policy?
"Allow Unknown Sources" is an MDM Policy in AirDroid Business. Once disabled this policy, device users are unable to install any apps from unknown sources.
However, administratiors of organizations can still distribute and install specific apps to devices through AMS settings in AirDroid Business.
(If you need to know how to release apps through AMS in AirDroid Business, please click here.)
This feature can effectively prevent device users from installing applications from unknown sources, thereby averting potential risks of information leakage or malware-related security threats. At the same time, it does not hinder the installation of necessary third-party software for business needs. Hence, it efficiently ensures the security and integrity of application installation on enterprise devices.
What are Apps from unknown sources?
"Apps from unknown sources" refers to Apps coming from a third-party source or directly installing APK.
A third-party source means any source other than the official app store. This could be an alternative app store, a website, an email attachment, or any other method of app distribution that isn't controlled by the device's manufacturer or operating system provider. For example, on Android devices, any app that is not downloaded from the Google Play Store is considered to be from a third-party source.
APK files are the package file format used by the Android operating system to distribute and install mobile applications and middleware.
Because these APK files are often unavailable on the official app store, they will also be regarded as "applications from unknown sources."
Whether apps are installed from a third-party source or through an APK file, they have not undergone the official store's vetting process. This can expose your device to security risks, such as malware or data theft.
Generally, most devices have a security setting that blocks the installation of apps from unknown sources by default. However, this setting can be changed to allow such installations when necessary, for example, for apps that are trusted but not available in the official store.
2. Devices enrolled through Android Enterprise or Zero Touch are not supported.
2Steps to Set Up the "Allow Unknown Sources" Policy
- Step 1Access Policy Setting
- Log into Admin Console, navigate to the "Policy & Kiosk" Section on the dashboard, and click "Policy & Kiosk Config Files".
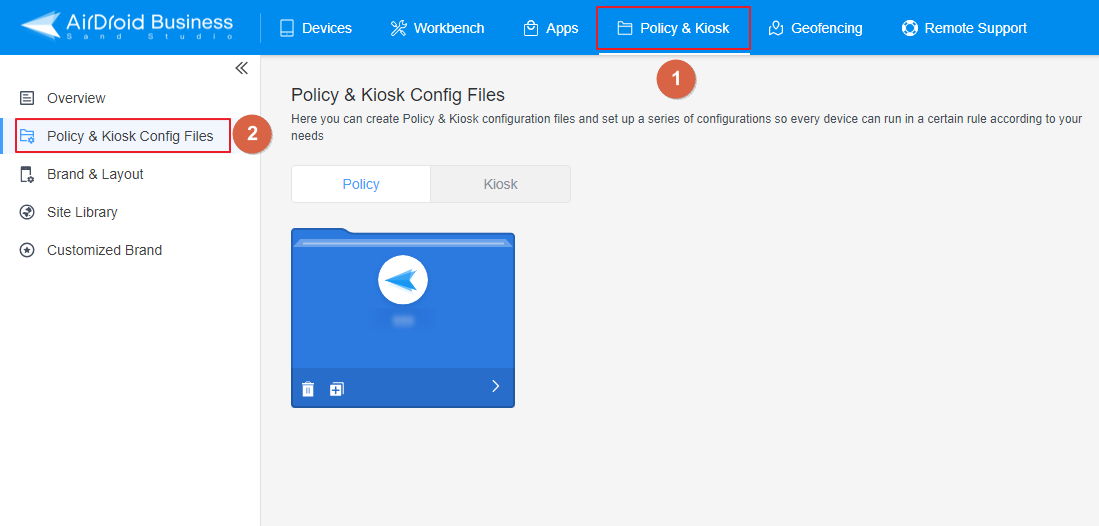
- Step 2Create or Edit a Policy
- In this section, you have the option to either create a new policy or modify an existing one.
- ● To create a new policy, click on "+Create Config File", choose "Policy" and then click "OK" on the pop-up.
- ● To modify an existing Policy, switch to the "Policy" tab, select the Policy File you want to modify.
- Click on the "Edit" Button in the top right corner. On the following page, you can set all kinds of limitations and settings for your config file.
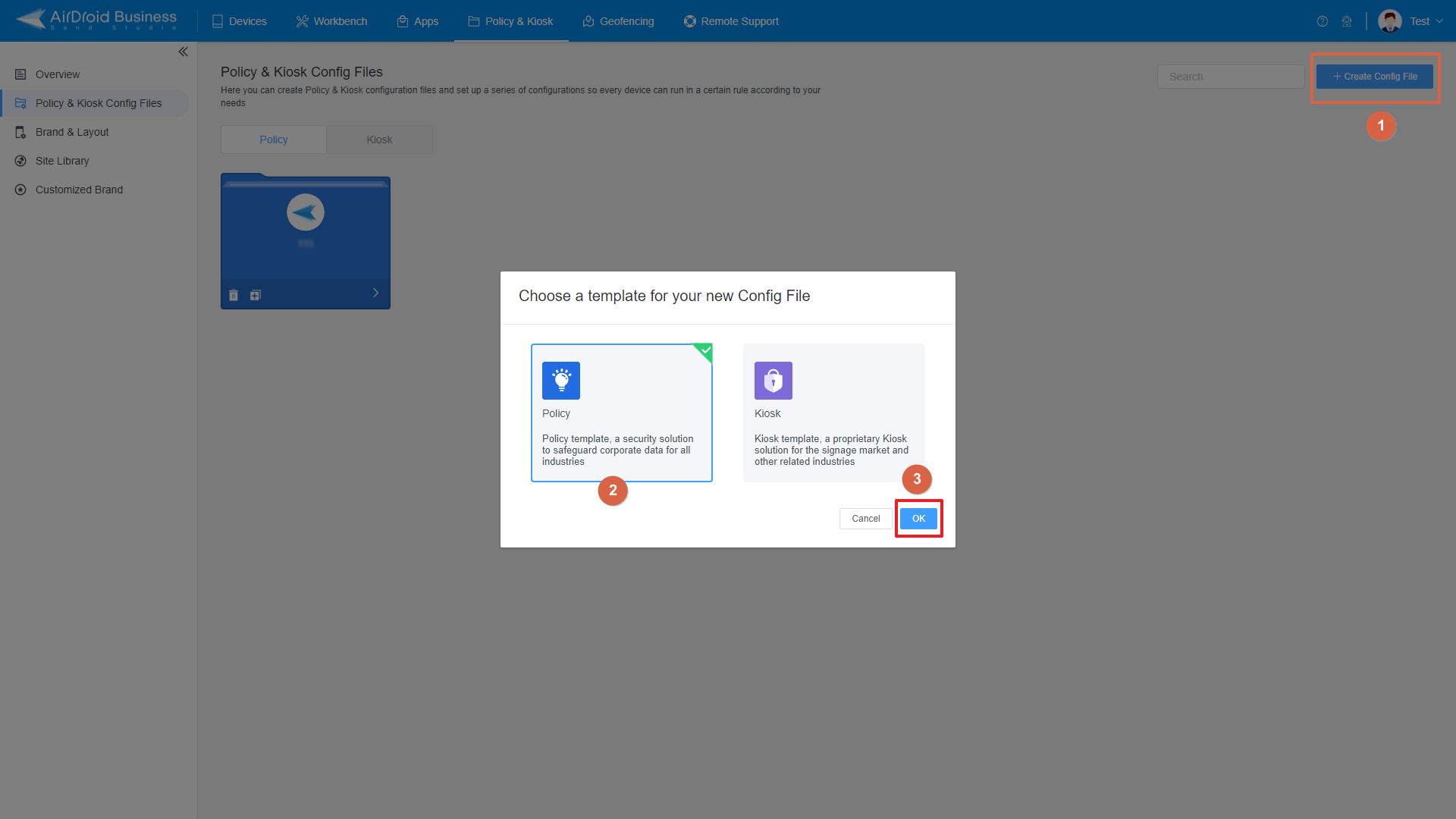
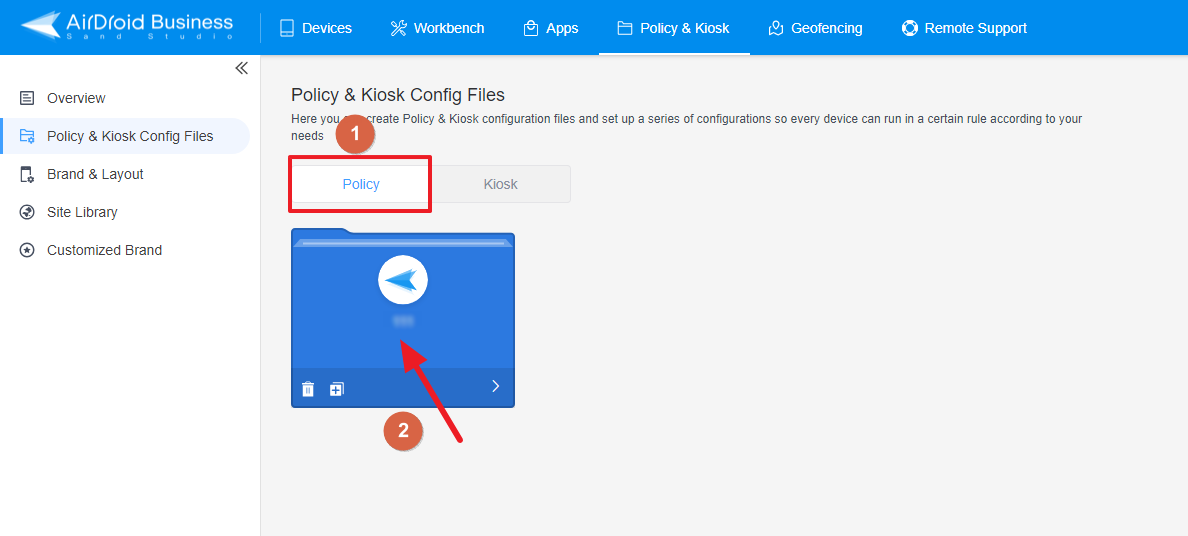
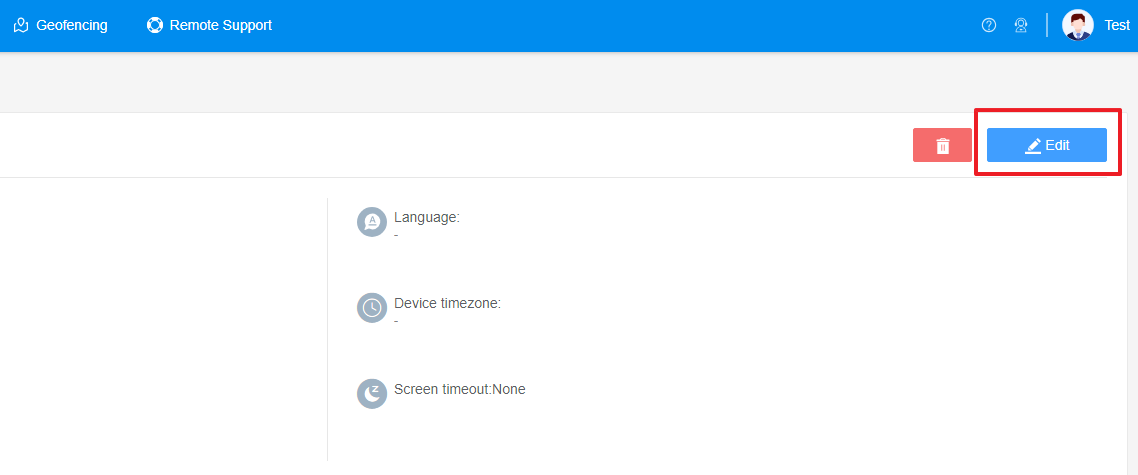
- Step 3Access the "Allow Unknown Sources" Policy Setting Section
- Click on [Restrictions], and find the "Apps" section. Here, you can configure the "Allow Unknown Sources" Policy.

- Step 4Set up the "Allow Unknown Sources" Policy
- ● To disallow device users to install any apps from unknown sources, please disable the“Allow Unknown Sources” option.
- ● In the case of a few business needs or the need for convenient operation, the enterprise needs to allow device users to install third-party or applications that are not available in the Organization App Library. This option can be turned on.
- Step 5Save and Apply the Policy
- After setting up the "Allow Unknown Sources" Policy , click "Save" button on the top right corner.
- Then, return to the Policy Management section, select the policy you created or edited, find the [Apply Config File to the following devices/groups] and click [+Add]. Choose the devices or groups you want to apply the policy to and confirm.
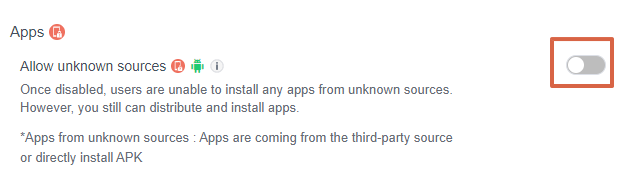
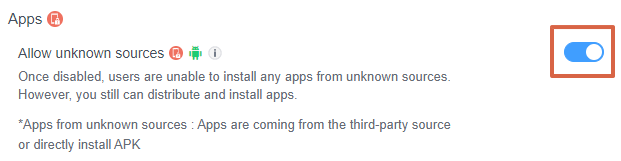


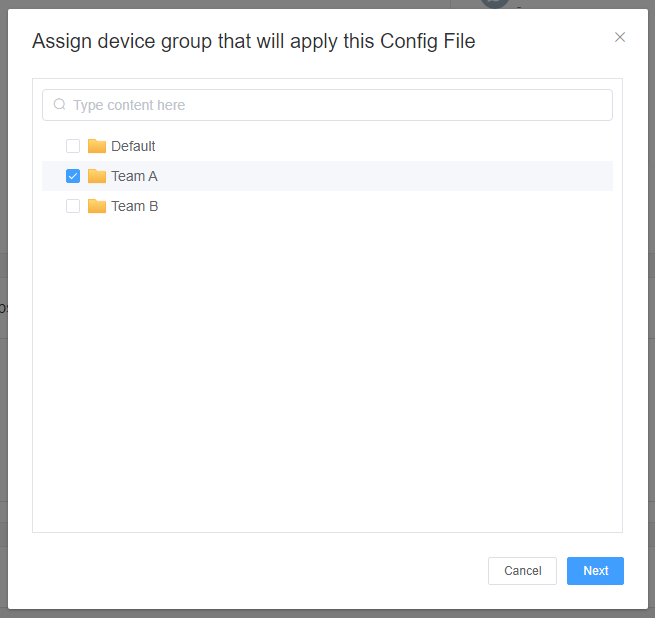
By using the "Allow Unknown Sources" policy, you can effectively manage the installation of apps from unknown sources, ensuring the security of your devices. This feature provides the flexibility of installing custom or specific apps while protecting the information safety of your device fleet.
Still need help? Submit a request >>
Related Articles
- How can I set up password rules with Android Password Policy in AirDroid Business?
- How to implement App Blocklist/ App Allowlist on AirDroid Business?
- How can I control camera access using Camera and Lockscreen Camera Settings in AirDroid Business?
- How do I manage Microphone Permissions in AirDroid Business?
- How can I ensure data security with Mandatory Storage Encryption in AirDroid Business?
You May Also Like
- How to use App Allowlist for Kiosk Mode in AirDroid Business?
- How to Set up Kiosk Website Allowlist on AirDroid Business?
- How to set up Kiosk Browser Settings on AirDroid Business?
- How do I Customize the Kiosk Brand within AirDroid Business?
- How to Modify My Brand and Layout in Kiosk Mode of AirDroid Business?