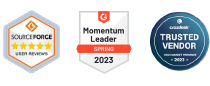How to utilize USB File Transfer and External Device Policy in AirDroid Business to set up Sync and Transfer Data Restrictions?
- Part 4: How to set up USB file transfer and USB external device Policy?
- Step 1: Access Policy Setting
- Step 2: Create or Edit a Policy
- Step 3: Access the "USB file transfer/ external devices" Policy Setting Section
- Step 4: Set up the "USB file transfer/ USB external devices" Policy
- Step 5: Save and Apply the Policy
In Mobile Device Management (MDM), it's crucial for administrators to have control over file transfers and data synchronization via USB external devices. This control helps prevent unauthorized access, data breaches, and loss of sensitive information. On the flip side, enabling file transfer and data synchronization can significantly aid in transferring large files and facilitating offline work for employees. This is where the USB File Transfer and USB External Device Policy in AirDroid Business come into play.
In this article, we will walk you through what these policies are and how to set them up.
1What is USB file transfer Policy in MDM?
USB file transfer is an MDM Policy in AirDroid Business to allow or disable users to use USB to transfer files between the device and the computer.
2What is USB external device Policy in MDM?
USB external device is an MDM Policy in AirDroid Business to allow or disable users to connect devices with SD cards and other devices via USB.
2. Devices enrolled through Android Enterprise or Zero Touch are not supported.
3When would you need to manage these policies?
Conditions for Allowing
1. Data Backup: For businesses that need to regularly back up important data, administrators can enable the USB file transfer feature. This allows employees to copy crucial files to an external hard drive or other storage devices.
2. Large File Transfers: If large amounts of data or large files need to be transferred among employees, using USB file transfer can be more efficient than network transmission. For instance, designers, video editors, or engineers might need to share large graphic files or project files.
3. Offline work: For employees who need to work without a network connection, such as while traveling or on a plane, USB file transfer can enable them to transfer work files to their mobile devices.
4. Device Updates: If there are software updates or new applications that need to be installed on multiple devices, administrators can use USB file transfer to copy these updates to each device, eliminating the need for each device to download the updates.
5. Data Expansion: For businesses that have devices with limited storage, allowing connection to external devices like SD cards can provide additional space for storing files, apps, and data.
Conditions for disabling
1. Preventing data leakage: A company need to prevent sensitive data leakage. In this case, the administrator can disable USB file transfer, ensuring that all data can only be securely transferred between the device and the company network.
2. Device Security: Disabling these policies can prevent a device to be exposed to malware. This way, even if a device is inserted with a USB device carrying malware, the malware cannot be transferred to the device via USB.
3. Banning Device Sharing: In an environment where a device needs to be shared by multiple users, such as in schools or libraries, the administrator can disable USB file transfer. This way, users cannot transfer files between the device and their personal devices, helping to protect user privacy.
4. Preventing unauthorized use: Disabling USB connections can ensure that only authorized users can access and use the device.
5. Compliance: In industries where strict data handling and storage regulations are in place, disabling USB connections can help ensure compliance by preventing data from being copied to unsecured external devices.
4How to set up USB file transfer and USB external device Policy?
- Step 1Access Policy Setting
- Log into Admin Console, navigate to the "Policy & Kiosk" Section on the dashboard, and click "Policy & Kiosk Config Files".
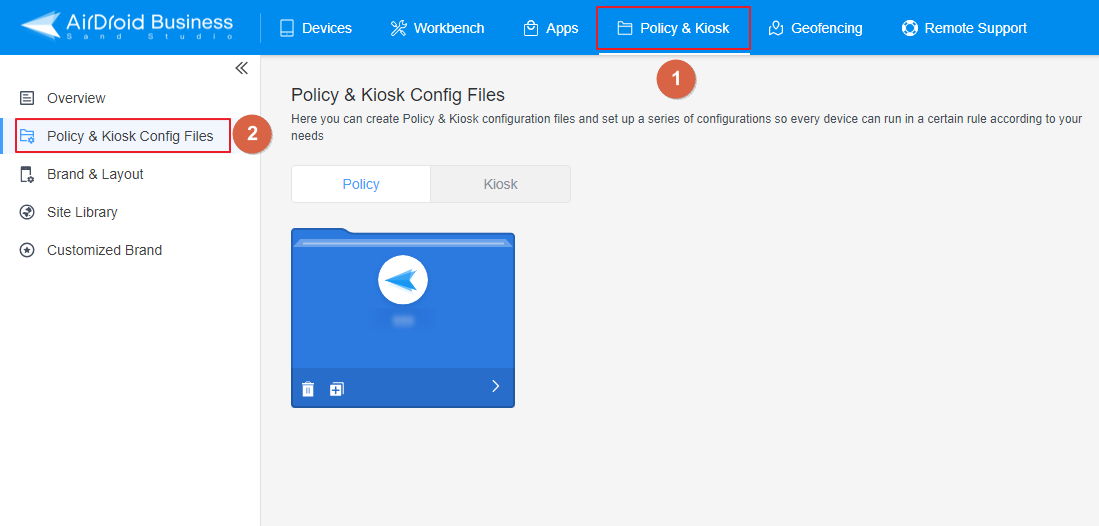
- Step 2Create or Edit a Policy
- In this section, you have the option to either create a new policy or modify an existing one.
- ● To create a new policy, click on "+Create Config File", choose "Policy" and then click "OK" on the pop-up.
- ● To modify an existing Policy, switch to the "Policy" tab, select the Policy File you want to modify.
- Click on the "Edit" Button in the top right corner. On the following page, you can set all kinds of limitations and settings for your config file.
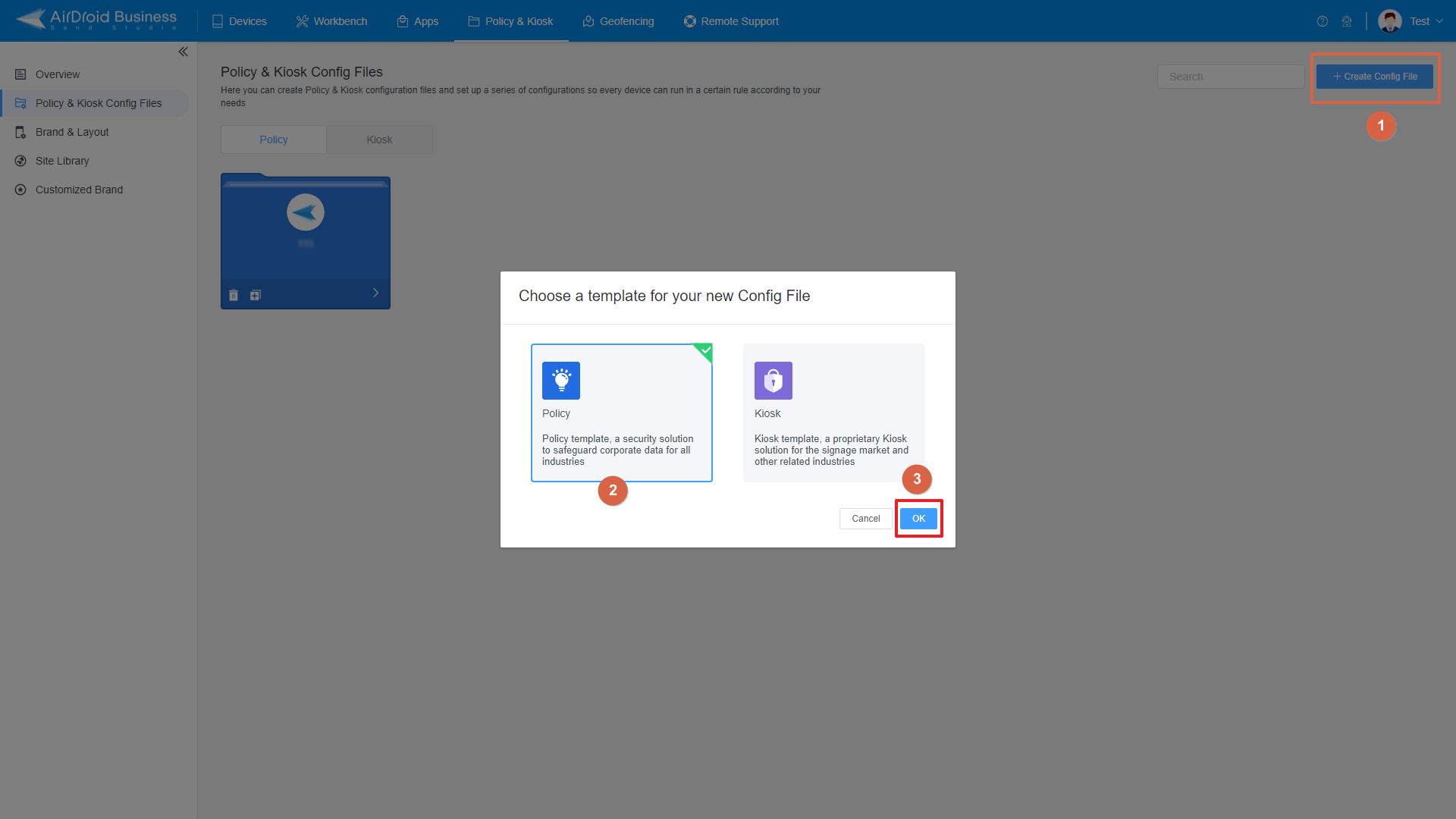
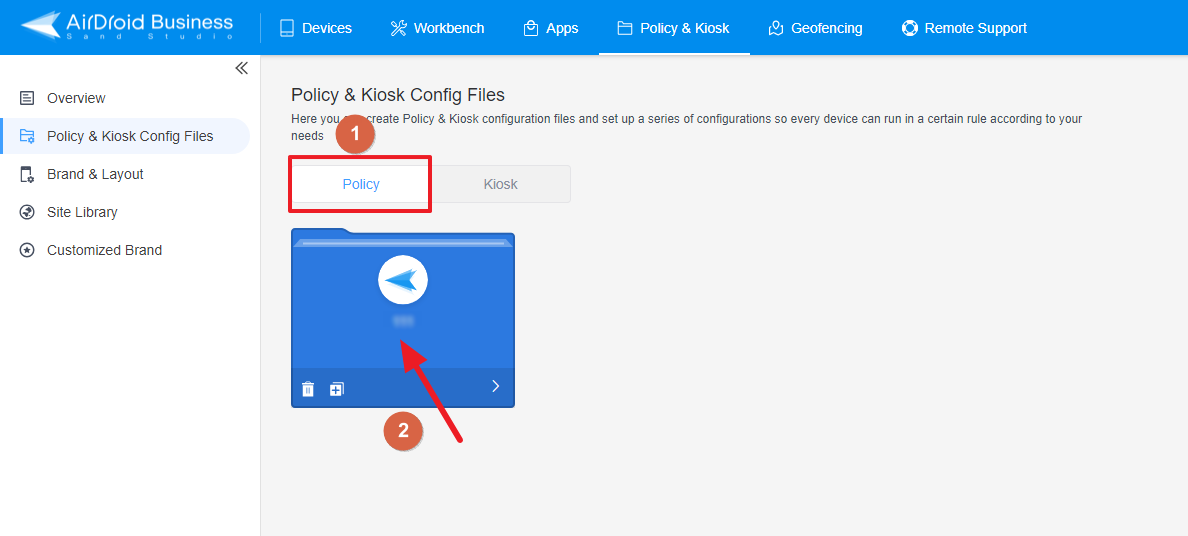
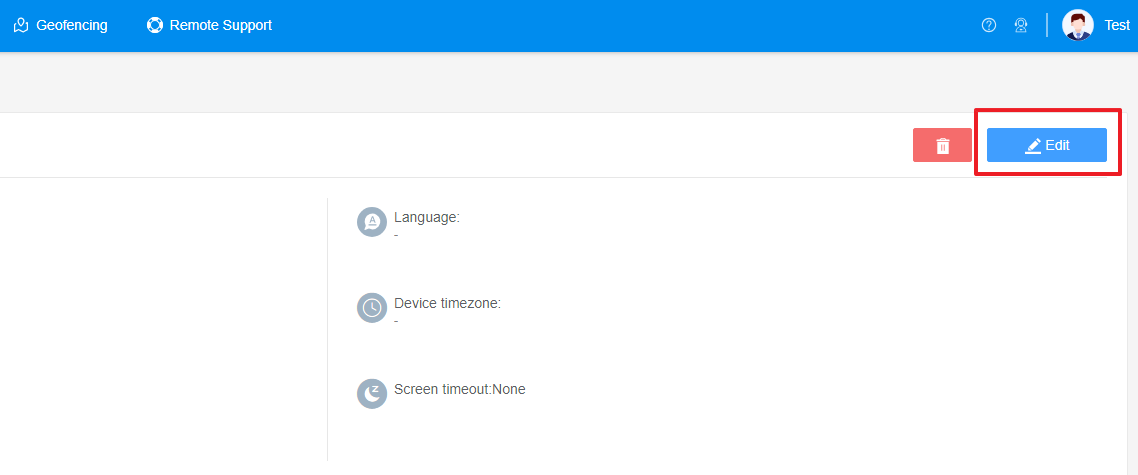
- Step 3Access the "USB file transfer/ external devices" Policy Setting Section
- Click on [Restrictions], and find the "Sync and Transfer" section. Here, you can configure the "USB file transfer/ USB external devices" Policy.
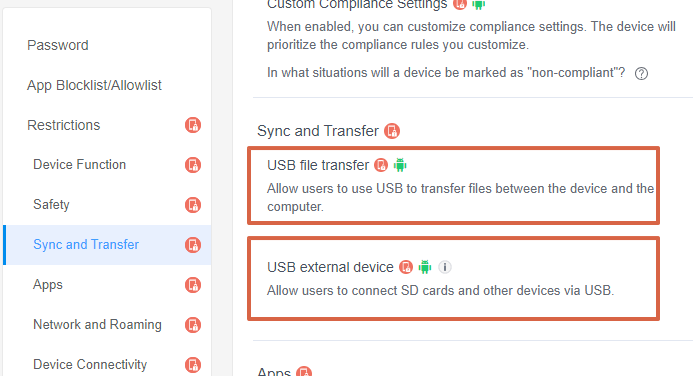
- Step 4Set up the "USB file transfer/ USB external devices" Policy
- Set up the USB file transfer Policy
- ● If you want to allow users to use USB to transfer files between the device and the computer, please turn on the switch on the right.
- ● If you want to disable users to use USB to transfer files between the device and the computer, please turn off the switch on the right.
- Set up the USB external devices Policy
- ● If you want to allow users to connect devices with SD cards and other devices via USB, please turn on the switch on the right.
- ● If you want to disable users to connect devices with SD cards and other devices via USB,, please turn off the switch on the right.
- Step 5Save and Apply the Policy
- After setting up the "USB file transfer/ USB external devices" Policy , click "Save" button on the top right corner.
- Then, return to the Policy Management section, select the policy you created or edited, find the [Apply Config File to the following devices/groups] and click [+Add]. Choose the devices or groups you want to apply the policy to and confirm.




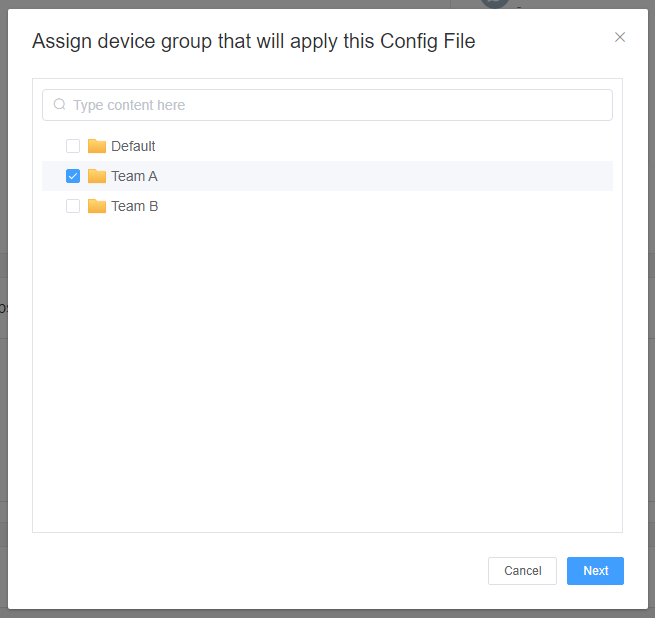
By following these steps, you can effectively utilize the USB File Transfer and External Device Policy in AirDroid Business to set up sync and transfer data restrictions, enhancing the security of your business data.
Still need help? Submit a request >>
Related Articles
- How can I set up password rules with Android Password Policy in AirDroid Business?
- How to implement App Blocklist/ App Allowlist on AirDroid Business?
- How can I control camera access using Camera and Lockscreen Camera Settings in AirDroid Business?
- How do I manage Microphone Permissions in AirDroid Business?
- How can I ensure data security with Mandatory Storage Encryption in AirDroid Business?
You May Also Like
- How to use App Allowlist for Kiosk Mode in AirDroid Business?
- How to Set up Kiosk Website Allowlist on AirDroid Business?
- How to set up Kiosk Browser Settings on AirDroid Business?
- How do I Customize the Kiosk Brand within AirDroid Business?
- How to Modify My Brand and Layout in Kiosk Mode of AirDroid Business?