How to Fix Samsung Screen Rotation Not Working (Phone & Tablet)?
Is your Samsung device screen rotation not working when you are turning it from portrait to landscape? Are you wondering why it doesn't work? Well, Samsung screen not rotating with the rotation of the phone or tablet is a common issue. We get so many queries from Samsung users asking us to provide a solution to the problem.
We have tried different ways to fix the Samsung screen rotation not working. Here we have illustrated all the possible solutions to fix auto rotate not working on Samsung. You can apply these solutions to any Android device as well. Also, we introduce the way for rotating phone screen from computer.
Why is My Samsung/Android Screen Not Rotating?
Here are all the possible reasons why your Samsung phone or tablet is not auto rotating. In fact, these reasons are applicable to any Android device you might have. But you cannot pinpoint which cause is responsible for your Samsung or Android phone or tablet.
- The auto rotate option is not turned on.
- Specific screen such as home screen rotation is turned off.
- A recently installed app is interfering with auto rotation.
- Touching your phone screen when rotating your phone.
- Phone's sensors like G-sensor or accelerometer are not working.
- Phone system files could be malfunctioning.
- Android OS version is outdated.
- Hardware issue with your phone screen.
How to Fix When Device Screen Won't Rotate?
There are several solutions available to fix Samsung phone or Samsung tablet screen rotation not working. This is because there are various reasons for the screen rotation not working. For every reason, there is a solution and hence, you can try out all the solutions one by one until your problem gets fixed.
1. Switch Auto-Rotate Off and On
If you do not have auto-rotate option turned off on your device, your device screen will not rotate when you rotate or tilt your device. On the other hand, if you have auto-rotate option turned on but the auto-rotation of the screen is not happening, you need to turn it off once and then turn it on again. This helps as it refreshes the auto rotation settings in the device and magically, your device screen can start working again.
Here are the steps to switch auto-rotate off and on.
Step 1: Pull down Quick Settings on your device.
Step 2: You will find a phone icon with rotation arrow with auto-rotate label behind it. Tap on that to turn it off. If it is already on, you should tap once to turn it off and tap again to turn it on.
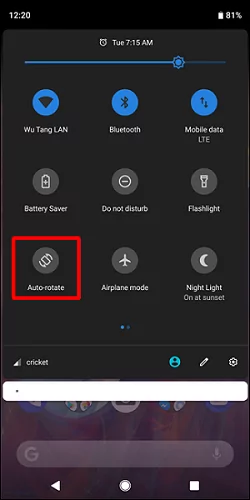
Step 3: If auto-rotate is not present or working from Quick Settings, you can open Settings app on your device.
Step 4: Go to Display option and there, you will find auto-rotate option that you can turn off and on again.
2. Avoid Touching The Screen
If you touch the phone screen while rotating your phone, the phone screen will not rotate. This is because when you touch and keep holding the screen with your finger, the screen gets locked until you remove your touch.
Therefore, even if the auto-rotate option is turned on, your screen won't rotate. In fact, the phone screen may not rotate not just due to touch but also due to certain gestures.
3. Restart Phone
The most common solution to all the issues on any device is to restart the device. Therefore, if your phone has auto-rotate option enabled and still its screen is not rotating with your device rotation, you need to restart your device. Here are the steps to follow.
Step 1: Long press the Power button and you will see Power and Restart options on the screen.
Step 2: Select Restart option and wait for the device to get restarted.
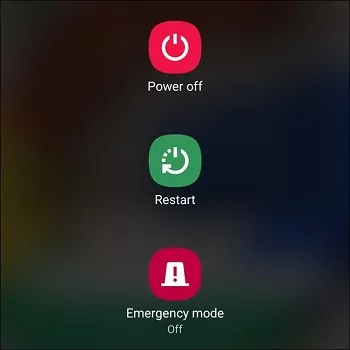
Step 3: You should check Quick Settings and see if auto-rotate option is turned on or not. Then you can rotate your phone and see if the problem is resolved.
4. Check Auto Rotation Settings
Do you know that you can prevent a specific phone screen for rotating? For example, you can turn off home screen from rotating while auto-rotate feature is turned on and it is working for the apps. Therefore, if you face Android auto rotate screen issue for specific screens, you should check the settings.
Here are the steps to follow.
Step 1: Long tap on the home screen. You will see a pop-up menu or a list of options at the bottom of the screen.
Step 2: Tap on Settings or Home Settings options as available on your phone.
Step 3: Look for the option "Allow Rotation" or "Allow Home Screen Rotation" and toggle it on.
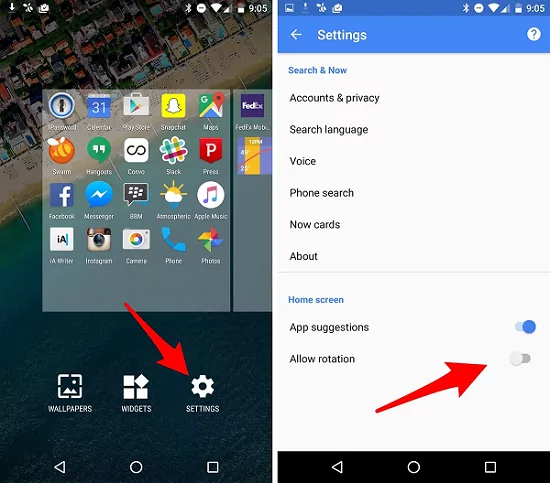
5. Update Phone System
Updating your Samsung phone with the latest Android OS version can fix bugs and issues comfortably. Therefore, you should update your device immediately if a new update is available. Here are the steps to follow.
Step 1: Open Settings app on your phone.
Step 2: Scroll down and tap on Software Update option.
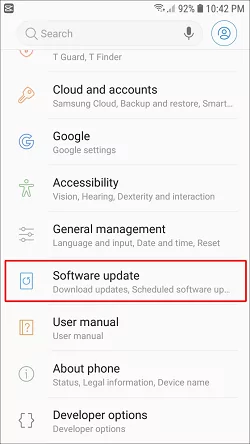
Step 3: Tap on Check for System Update or Download and Install option.
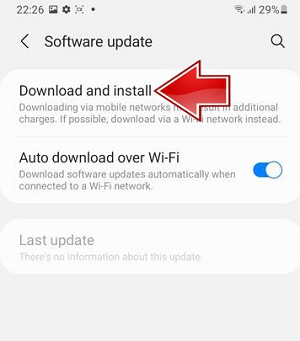
Step 4: If any new update is available, it will start downloading instantly. If it does not, tap on Download Now button.
Step 5: Follow the on-screen instructions to install the latest OS on your phone.
6. Check in Safe Mode
There are times when an app could be interfering with the screen rotation. That is why it is recommended that you check your phone in safe mode. When you enter safe mode, all the third-party apps are disabled.
If your screen rotates properly in safe mode, then the issue is with the apps you have installed on your phone. Here are the steps to boot your Samsung phone in safe mode.
Step 1: Turn off your phone by long pressing the Power button and selecting Power off option from the screen.
Step 2: Press and hold both the Power button and the Volume button together and let the device turn on.
Step 3: When you see Samsung logo on your phone, release the Power button and keep holding the Volume Down button.
Step 4: Your phone will boot into Safe mode and you will see Safe mode label at the bottom of the screen for confirmation.

Step 5: Go to Quick Settings and turn on Auto-rotate option and see if the problem is solved.
7. Remove Recent Installed Apps
If your Android screen rotation not working issue has surfaced recently, you should inspect the apps that you have installed recently. It is better you uninstall the apps that you have installed recently especially the ones that are not so popular. Here are the steps you can follow to find out the recently installed apps.
Step 1: Open Play Store app on your phone.
Step 2: Tap on your profile icon in the upper right corner.
Step 3: Tap on Manage apps & device option from the pop-up menu.
Step 4: Go to Manage tab and you will see the list of the installed apps under Recently Updated.
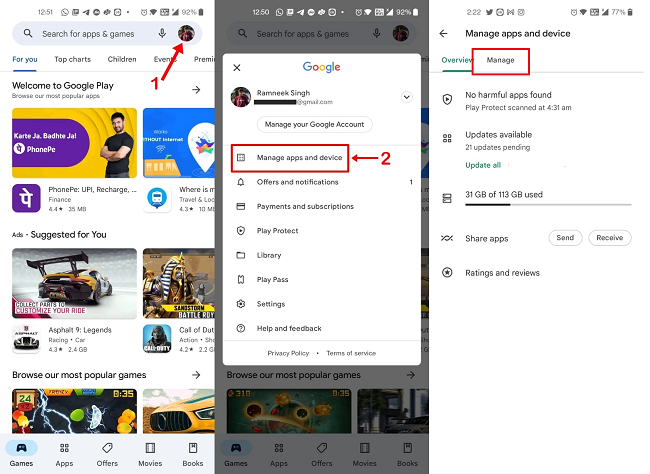
Step 5: Select the ones that you want to uninstall and tap on Trash icon in the upper right corner.
Step 6: Restart your device after successful uninstallation and see if the problem is solved.
8. Reset The Sensors
When your phone's sensors do not work properly, your phone will not be able to pick up your motion perfectly. Naturally, the screen rotation will not get triggered. The two most useful sensors in screen rotation are accelerometer and G-sensor.
You need to reset them to their default settings so that you can restart them again with default settings. All you need to do is to move your phone in figure-eight motion a couple of times. Thereafter, turn on auto-rotate option and see if the screen rotation is proper.
9. Perform A Factory Reset
It is quite possible that your Samsung phone or Samsung Tab A screen rotation not working is due to the changes you have made in the settings. The changes in the settings could be interfering with the screen rotation feature.
Therefore, if nothing works for you, you need to perform a factory reset so that all the settings return back to the default. In fact, all the installed apps and data on your phone will be deleted. Your phone will be as good as a new phone after factory reset. Here are the steps to follow.
Step 1: Take backup of all your data and files. Open Settings app.
Step 2: Go to System Settings. Scroll down and tap on Back up and reset option.
Step 3: Tap on Reset Phone option and follow the on-screen instruction.
Step 4: After the factory reset is successful and your phone restarts, check if the screen rotation is working properly.
10. Take Phone to Service Center
If even the factory reset has not solved your Samsung phone's screen rotation issue, you need to take your phone or tablet to the nearest Samsung service center. They will check your phone for any hardware malfunctioning and suggest your cost for diagnosis.
Bonus: Rotate Your Samsung Screen from Another Device
If your phone screen rotation is not working but want your phone screen in landscape orientation immediately, you can screen mirror your phone to another device. You will need a third-party application to screen mirror and remote control your phone from your computer.
We recommend AirDroid Personal as the best application for connecting your phone to your computer and rotating your phone screen remotely. You can connect your phone to your computer wirelessly and control your phone screen from your computer including rotating the phone screen.
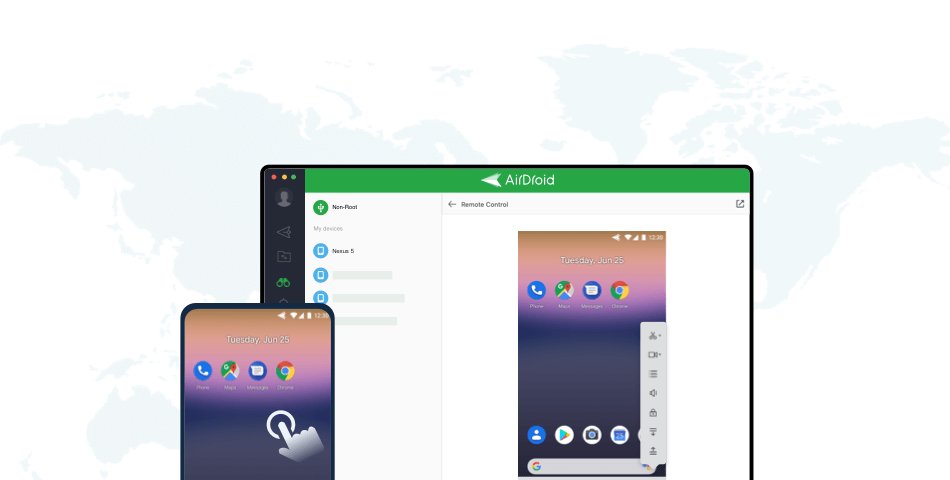
Additionally, we recommend AirDroid Remote Support when you, your friends, families, or customers need remote assistance on their phones.
Enterprises can use AirDroid Remote Support to help their clients solve app or phone usage issues. They can do this through screen mirroring, tutorial gestures, and live chats.
Individuals can also use AirDroid Remote Support for Personal to do this. They can use their phone to remotely access and control their parents' Android phones to manage settings. This is particularly helpful when their parents find certain operations too complex.
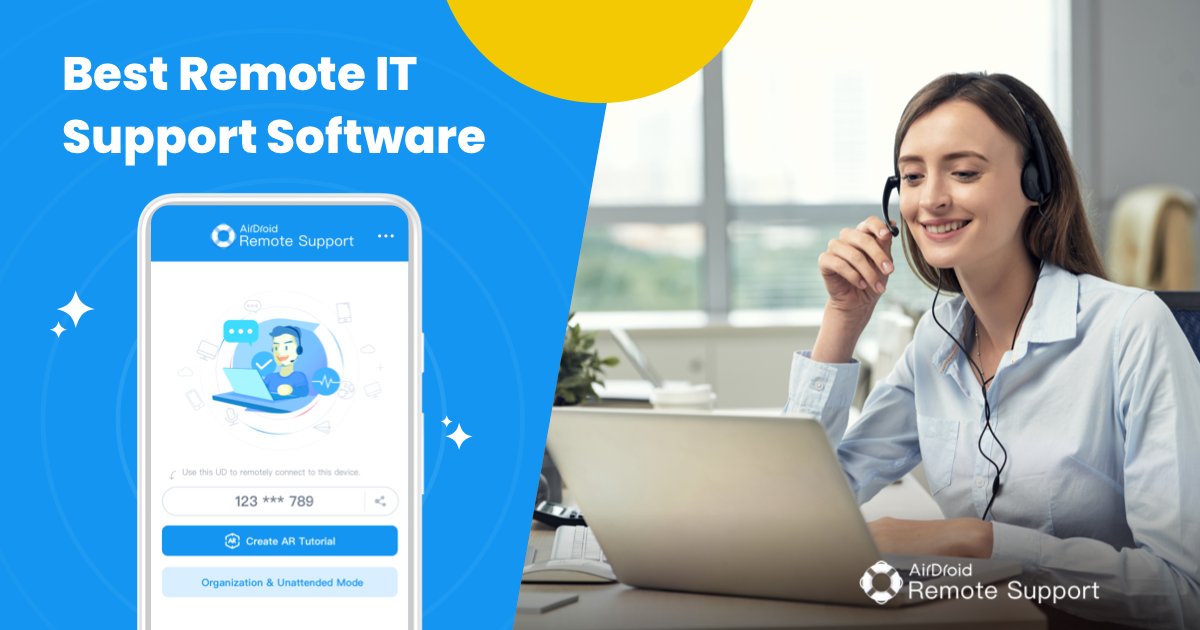
Easy Steps to Rotate Mobile Device from Computer via AirDroid Personal:
Here are the steps on how to auto rotate screen on Android from your computer using AirDroid Personal.
Step 1. Click "Download Now" button to install AirDroid Personal on your computer and your Samsung phone. AirDroid personal desktop application is available for both Windows and macOS users.
Step 2. Create an AirDroid account and launch AirDroid Personal on both devices.
Step 3. On your phone, go to Security & remote Features option on AirDroid Personal app. Tap on Grant Permission button. Thereafter, enable Remote Control option.
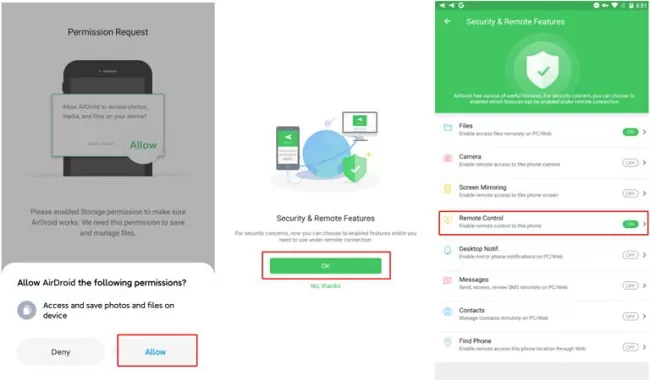
Step 4. You need to install AirDroid Add-on app from Play Store for remote control feature. This add-on ensures seamless connection without rooting your Android device.
Step 5. On your computer, select your device from under My Devices. Click on Remote Control icon on the left panel.
Step 6. You need to choose Remote Control option. You will see the phone screen on your computer.
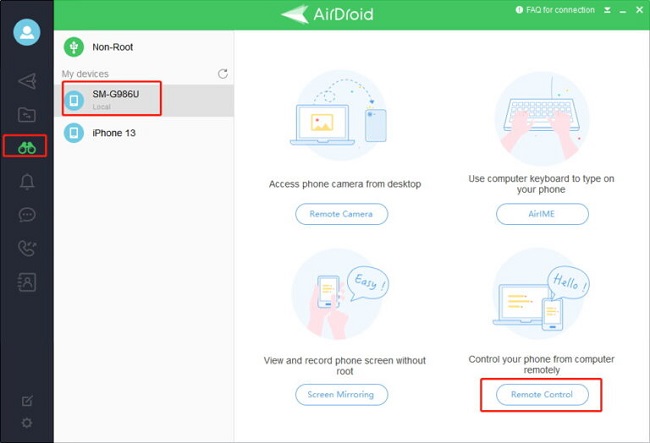
Step 7. Tap on Rotate Phone icon in the bottom left corner to rotate your phone screen instantly.
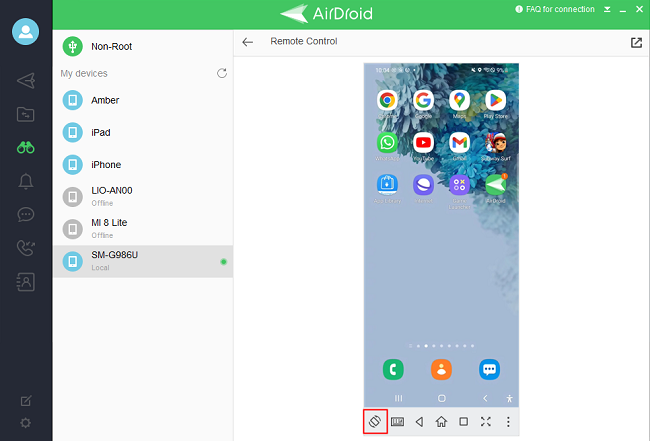
What Can You Get from AirDroid Personal?
Here are the key features of AirDroid Personal that you should know. These features make the application versatile and extremely handy for certain situations that smartphone users commonly face.
Remote Control Your Phone:
You can remotely access and control your phone from your computer. This is useful when certain features are not working on your phone and you can perform the same from your computer. Besides, you can play mobile games and get access to data and files on a damaged phone.
Screen Mirroring:
You can mirror your phone screen to your computer screen. Therefore, you will instantly get a bigger view of the phone screen on your computer. This is useful when you want to enjoy phone content on a bigger screen.
Transfer & Manage Your Phone Files:
You can transfer files from your phone to your computer to take backup. AirDroid Personal supports cross-platform file transfer. The connected devices do not have to be on the same internet network. With Nearby feature, you can even transfer files to nearby devices without an internet connection.
Control Your Phone Camera Remotely:
You can get access to your phone camera from your computer. Thereafter, you can view the surroundings as well as listen to the surrounding conversations.
Read SMS/Notification on Computer:
You can get to see all the phone notifications on your computer. You can directly reply to social media message notifications. You can check out all the text messages received on the phone from your computer. In fact, you can send messages as well as call directly from your phone.
Conclusion
We have answered your question "how do I get my phone screen to rotate?" You can understand the possible reasons why your Samsung phone or tablet screen is not auto rotating with the device rotation. Thereafter, we have provided all the solutions to fix Android screen rotation not working. If you cannot fix the issue and you want to rotate your phone screen, you can use AirDroid Personal to remote control your phone screen from your computer.


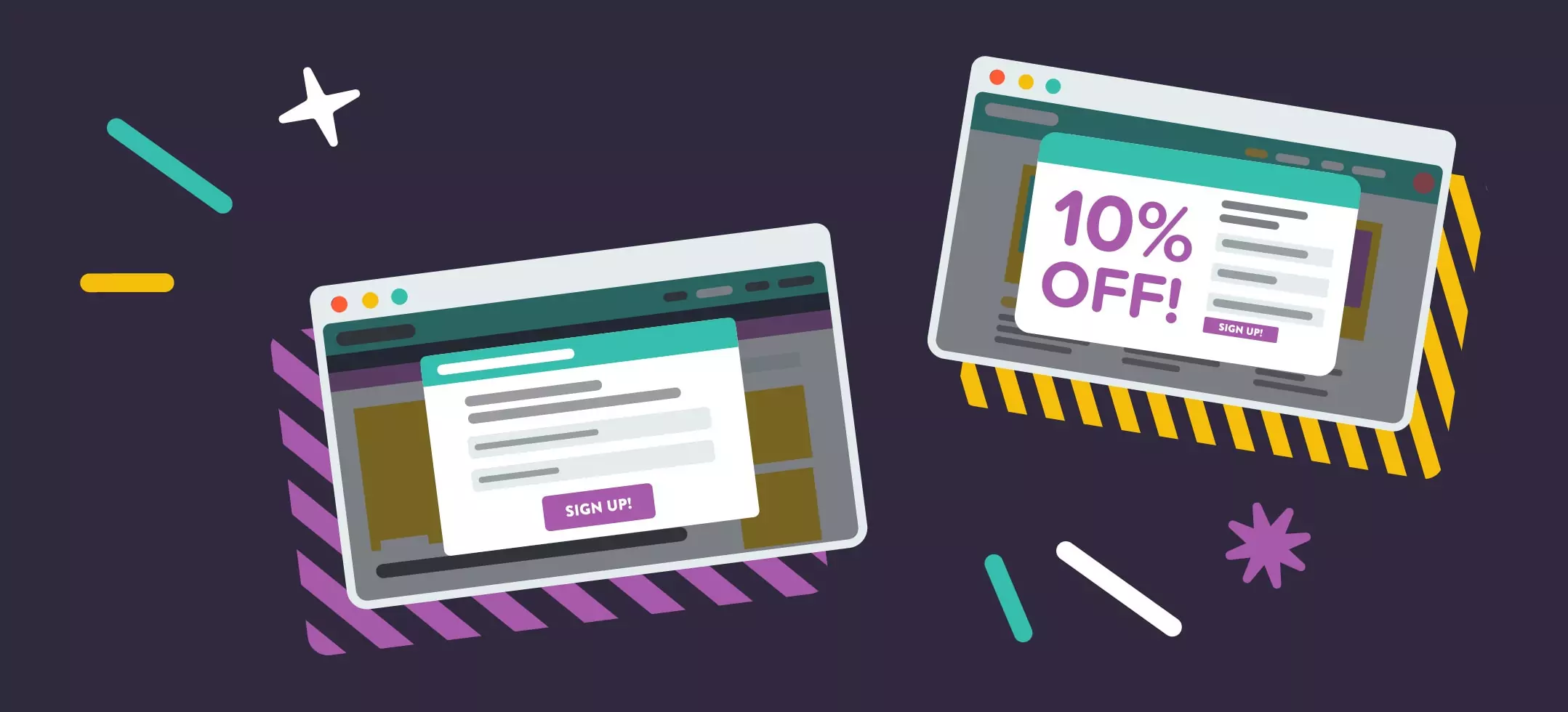
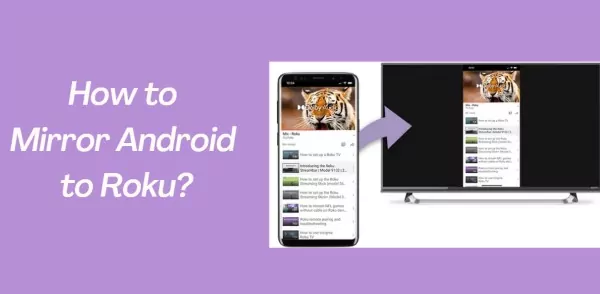

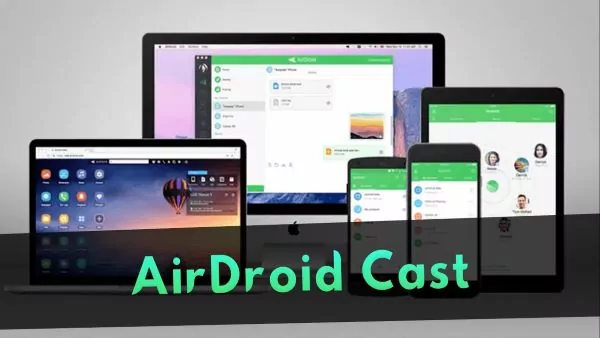
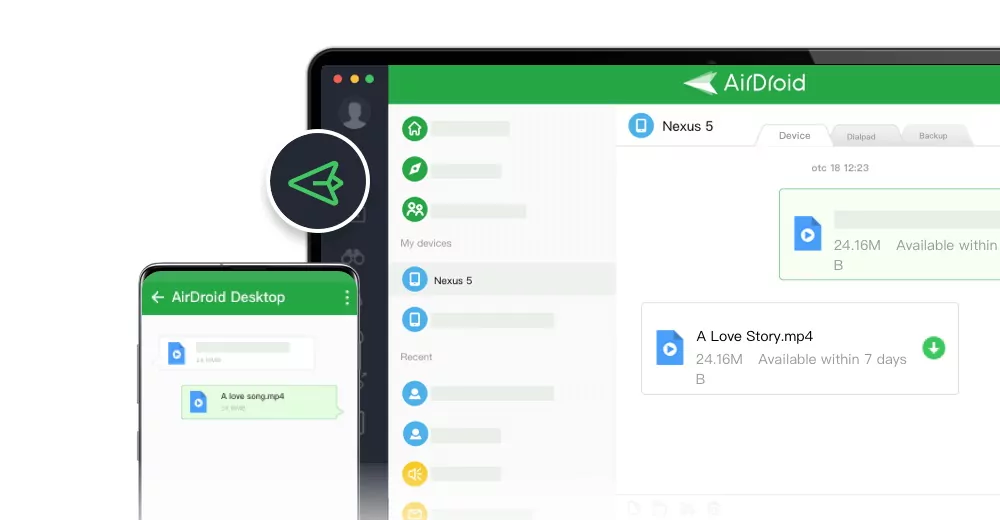
Leave a Reply.