How to Turn On and Use AirPlay on Mac?
Apple AirPlay is a proprietary wireless streaming technology that allows the transmission of audio and video content from devices to other compatible devices such as iOS, macOS, and Apple TV.
In this article, we will discuss the ins and outs of AirPlay on Mac, including the meaning, setup process, and various ways to enhance your multimedia experience.

- 1. How to AirPlay from Mac?
- 2. How to AirPlay to Mac (Mac as Receiver)?
- 3. How to Turn on AirPlay on Mac?
- 4. AirPlay Mac for Cross-platform (Android and Windows)
- 5. Devices Can Support AirPlay
- 6. AirPlay vs Miracast vs Chromecast vs Screen Mirroring. What Are Differences?
- 7. Troubleshooting AirPlay Not Working on Mac
- 8. Tips to Improve AirPlay Quality
- 9. A Set of Circumstances Using AirPlay on Mac
1. How to AirPlay from Mac?
You can use AirPlay to stream content from Mac to other AirPlay-enabled devices, including AirPlay-enabled TVs, iPhone, or iPad.
1.1 How to AirPlay from Mac to TV?
Using Apple AirPlay, you can use your TV as an extra screen or mirror the entire display of your Mac. Here is how to AirPlay from a Mac to a TV. Ensure that your Smart TV is compatible with AirPlay by reviewing AirPlay-Enabled TVs and Video Accessories.
- Step 1.If the Screen Mirroring icon does not appear in the top menu, click the Apple Menu and "System Preferences".
- Step 2.From the left menu, click "Control Center" and select "Always Show in Menu Bar" next to Screen Mirroring.
- Step 3.Click the Screen Mirroring icon in the menu bar and click on your Smart TV.
- Step 4.Enter the 4-digit AirPlay code that appears on your Smart TV to cast your Mac to your TV.
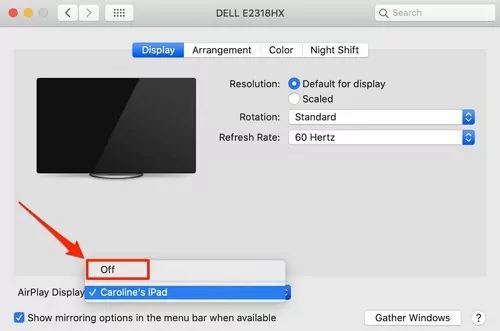
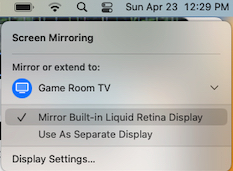
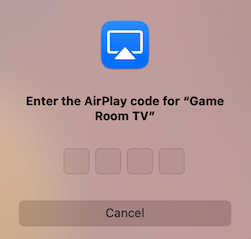
1.2 How to AirPlay from Mac to iPhone/iPad?
It's possible to AirPlay from Mac to another AirPlay-compatible device, like iPhone or iPad. Expanding or mirroring your screen is optimal for the sharing of files, presenting and entertainment, etc. In this section, we will also go over how to mirror your Mac to your iPad or iPhone.
To connect your Mac to your iPhone or iPad, both devices must be using the same WiFi and Apple ID. For easy connection, follow the steps:
- Step 1.Go to the menu bar on the top of your screen, and then click the "AirPlay" icon (for macOS 11 or earlier) or "Control Centre > Screen Mirroring" (for macOS 12, 13, and 14).
- Step 2.Choose your iPhone or iPad from the available list of devices.
- Step 3.Enter the passcode on your Mac if it appears on your device's screen.
- Step 4.Mac screen will begin mirroring on your selected device.
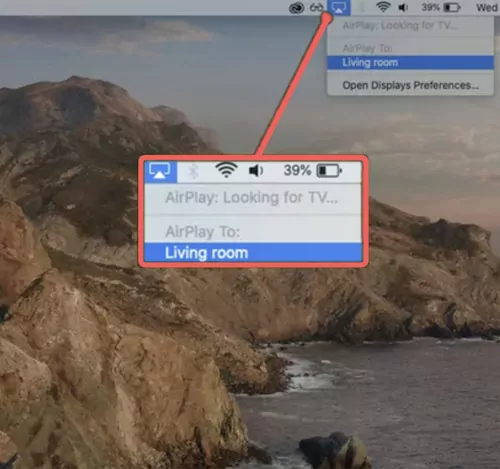
To end your AirPlay cast from your Mac to TV, click the Screen Mirroring icon and your TV display name again. Now your Mac screen is no longer cast to your TV.
2. How to AirPlay to Mac (Mac as Receiver)?
You can also use your Mac as an AirPlay receiver and AirPlay to your Mac from iPhone, iPad, or another Mac.
2.1 How to AirPlay to Mac from iPhone/iPad?
Some of you may be wondering: how to AirPlay from iPhone to Mac? All Apple devices support AirPlay so it is easy to connect your iOS devices to your Mac. However, Android needs special arrangements for AirPlay with Mac as it does not support the AirPlay feature.
Once you have installed macOS Monterey on a supported Mac, there's not much you need to AirPlay from an iOS device to your computer. Here is how to AirPlay from iPhone or iPad.
- Step 1.On your iPhone or iPad, open "Control Center". You can swipe up from the bottom of the screen (for iPhone with Home button) or swipe down from the upper right of the screen (for iPhone with FaceID and iPad).
- Step 2.To share the screen of your device, tap the "Screen Mirroring" toggle in the Control Center.
- Step 3.Select your Mac from the AirPlay list.
- Step 4.If prompted, enter the AirPlay passcode on your iOS device.
- Step 5.After a few seconds, your iPhone or iPad content will be wirelessly streamed to your computer.
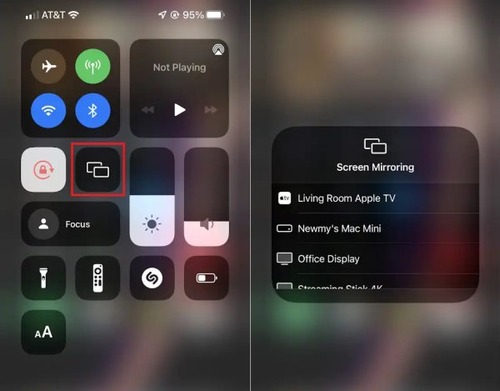
Alternatively, you can also stream the photos, audio, or videos from iPhone/iPad to Mac using the AirPlay-enabled applications, such as Apple Photos, Apple Music, and Apple TV app. Simply play the content on your iPhone/iPad, and find the "AirPlay" option to start streaming.
2.2 How to AirPlay to Mac from Another Mac?
There is a new features of macOS Monterey, which is the ability to one Mac to another Mac. That is to say, if your MacBook runs macOS Monterey 12 or later, you can AirPlay another Mac to this Mac. Here's how to do it:
- Step 1.On the sending Mac devices, click System Preferences > Display.
- Step 2.Check the box for "Show mirroring options in the menu bar when available."
- Step 3.Go back to the desktop screen, and then click "Contron Centre" > "Screen Mirroring".
- Step 4.Select your Mac running macOS Monterey or later from the device list.
- Step 5.On the receiving Mac device, click "Accept".
- Step 6.You can also choose "Mirror Built-in Display" or "Use As Separate Display". The former option allows screen mirroring, while the latter one allows extending the screen and using the mouse and trackpad.
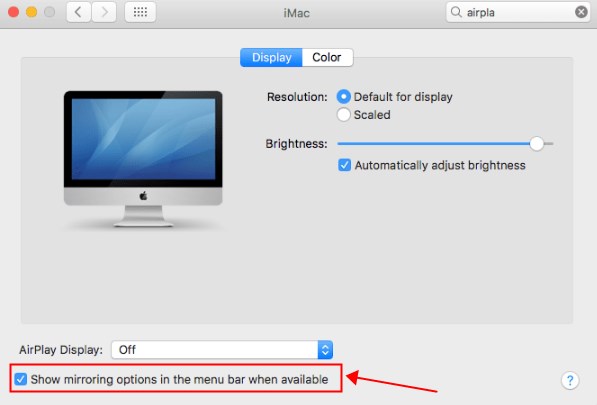
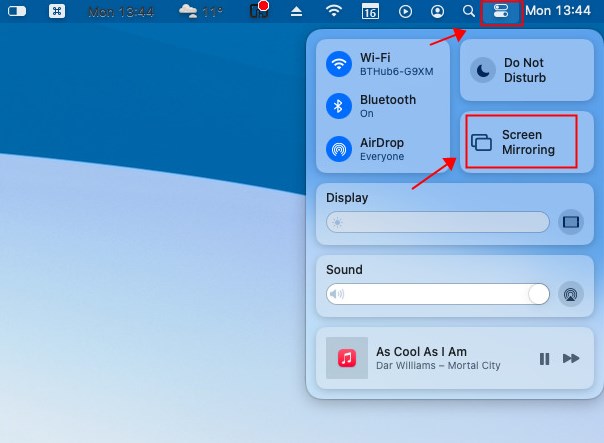
3. How to Turn On AirPlay on Mac?
Basically, AirPlay should be enabled by default on your MacBook. But if you are not sure of it or trying to configure more settings for AirPlay, try the steps below.
Steps to turn on AirPlay on Mac for macOS Ventura 13 and macOS Sonoma 14:
- Step 1.On your Mac, click Apple Menu > System Settings.
- Step 2.Click General on the left.
- Step 3.Click AirDrop & Handoff.
- Step 4.Turn on AirPlay Receiver.
- Step 5.You can determine what devices can AirPlay to your Mac by selecting "Current User", "Anyone on the same network", or "Everyone".
- Step 6.You can also turn on "Require password", so that devices need to enter the password before connecting for verifying.
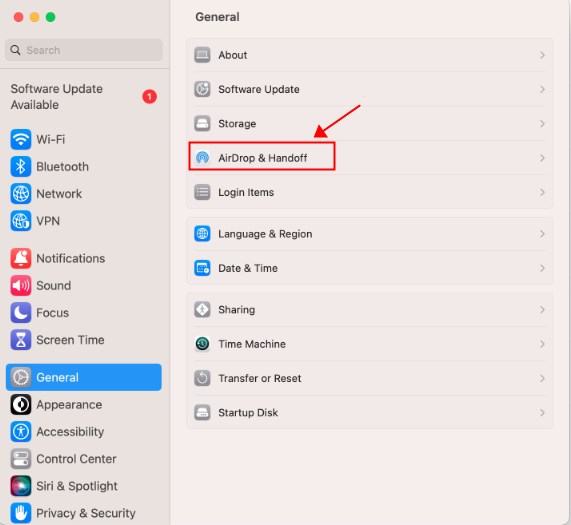
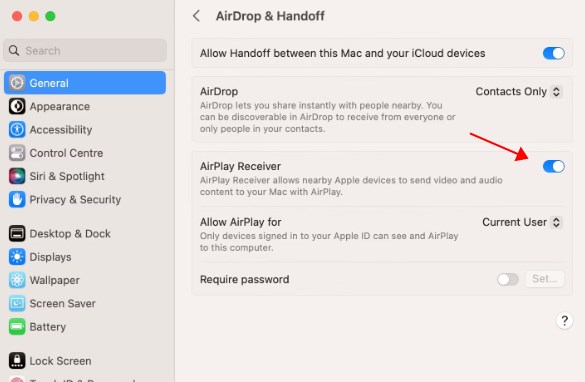
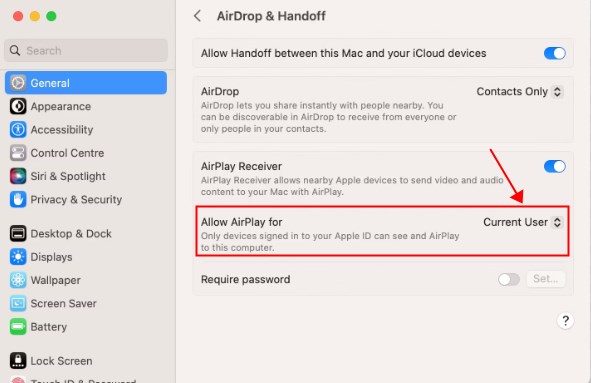
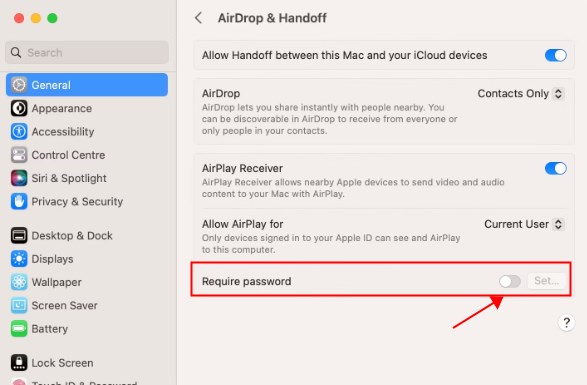
Steps to turn on AirPlay on Mac for macOS Monterey 12 and earlier:
- Step 1.Click Apple Menu on your Mac, and click "System Preferences".
- Step 2.Click "Sharing".
- Step 3.Check the box next to "AirPlay Receiver".
- Step 4.Select who is allowed for AirPlay: Current user, Anyone on the same network, or Everyone.
- Step 5.You can also check for "Require password" if you prefer, then devices trying to AirPlay to this Mac will be asked to enter the AirPlay passcode.
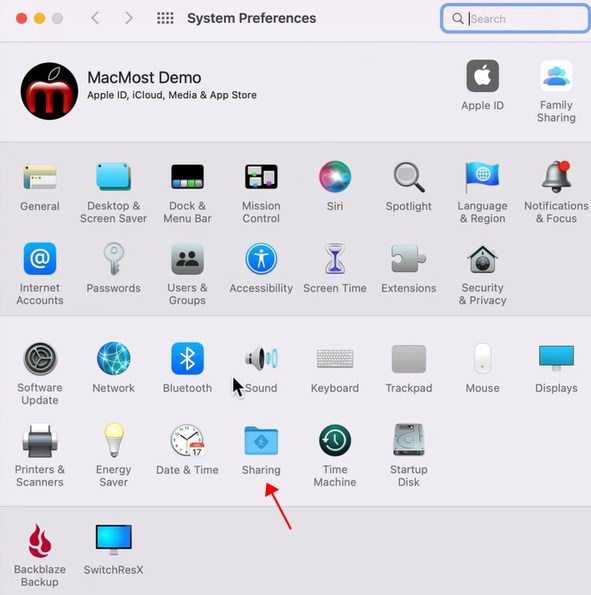
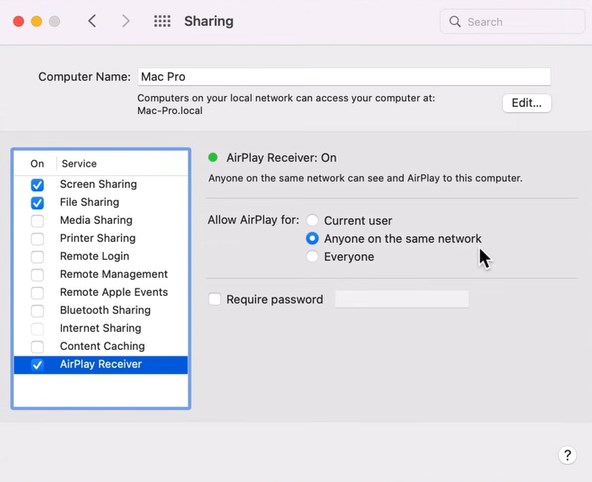
4. AirPlay Mac for Cross-platform (Android and Windows)
Since AirPlay is working for certain devices, Sometimes it is annoying if you want to connect your Mac with devices of different operating system, such as your Android device, Windows computer, or smart TV that uses Miracast or Chromecast. Don't worry. You can still screen mirror your MacBook using an all-in-one screen mirroring program like AirDroid Cast.
AirDroid Cast works on Android, iOS, Windows, Mac, and smart TVs, so you don't have to worry about your system version to support AirPlay, you don't have to worry about the operating system for the two devices, and you don't have to check the screen mirroring technology your device uses.
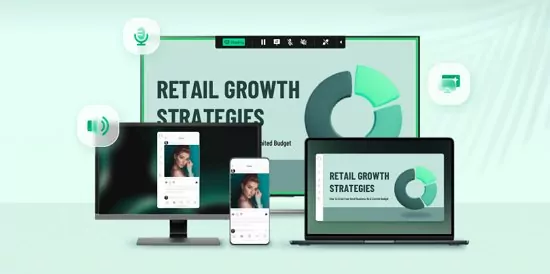
4.1 How to Mirror Android to Mac with AirDroid Cast:
- Step 1.Download and install AirDroid Cast on your Android device and MacBook, and then launch the app.
- Step 2.Input the Cast Code on your Android device, and tap "Start Casting"; or scan the QR code on Mac using your Android device.
- Step 3.Accept the casting request popping up on the MacBook.
- Step 4.Now your Android device will be mirrored to your Mac.
- Step 5.You can also click "Turn on Control" on your MacBook to directly control your Android device.
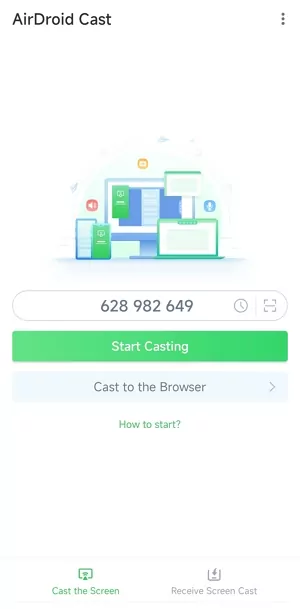

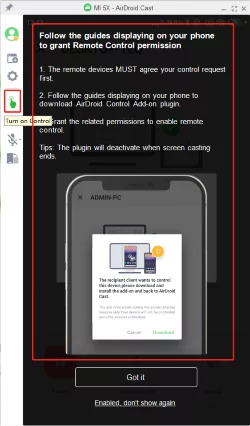
4.2 How to Mirror Mac to Windows/Smart TV with AirDroid Cast:
Another way to mirror your Mac screen is using the AirDroid Cast Web version. In this way, you can screen mirror from Mac to Samsung TV, Google TV, and even a Windows PC/laptop.
- Step 1.Download and install AirDroid Cast on your MacBook.
- Step 2.Launch the app on Mac, and click "Cast to".
- Step 3.Open a web browser on your Windows computer or your smart TV, navigate to webcast.airdroid.com. There is a QR code and a Cast Code on the screen.
- Step 4.Enter the Cast Code on your MacBook.
- Step 5.Click "Allow" on your Windows device or smart TV.
- Step 6.There you go. Now you can wirelessly mirror your Mac to another screen.
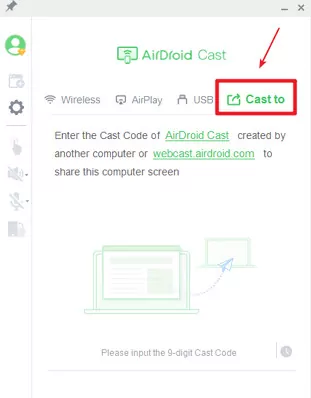
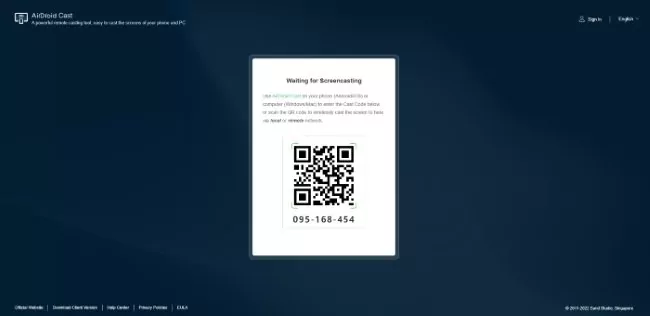

Video Tutorial: How to Mirror Mac to Any Smart TV:
5. Devices Can Support AirPlay
In this part, we will share the information about how AirPlay works and the supported devices.
5.1 What Is AirPlay & How Does It Work?
AirPlay, first originated from AirTunes in 2004, is a wireless streaming technology developed by Apple, which allows you to stream audio and videos and mirror what's on your screen to another device. Note that AirPlay only works for certain devices, such as smart speakers, iPhone, iPad, MacBook, and Apple TV.
A common question that arises is: does AirPlay require WiFi? Yes, AirPlay requires a WiFi connection. It streams the real-time content over the local network, including WiFi and Ethernet, and two devices should connect to the same WiFi.
Some may also ask: does AirPlay require Bluetooth? No, AirPlay doesn't require Bluetooth. Both AirPlay and Bluetooth can send audio wirelessly, but AirPlay can work over a longer range within the network coverage and supports lossless audio and video transmission while Bluetooth usually has a shorter ranges (up to 33 feet) and may compress the audio files.
Although it's unnecessary, it's recommended turning on Bluetooth on your devices for a better streaming experience.
5.2 What Devices Can Support AirPlay?
Because AirPlay is restricted to Apple devices, let us determine which devices are supported by AirPlay.
There are a variety of different Apple devices, but not every Apple device is AirPlay compatible.
- iPhone 7 or later
- iPad Pro 2nd generation or later
- iPad 6th generation or later
- iPad Air 3rd generation or later
- iPad Mini 5th generation or later
- MacBook 2018 or later
- MacBook Pro 2018 or later
- MacBook Air 2018 or later
- Mac Mini 2020 or later
- iMac 2019 or later
- iMac Pro
AirPlay is supported on a variety of Smart TVs. Most TV brands have started to support AirPlay (Apple TV is no exception), such as Samsung, Sony, Roku TV, and VIZIO. If you are not sure whether your smart TV supports AirPlay, you can check your TV brand and model in AirPlay-Enabled TVs and Video Accessories. Another approach is to confirm this with the TV manufacturer.
If your Smart TV is not compatible with Apple's AirPlay, you must use a 3rd-party screen mirroring software such as AirDroid Cast.
6. AirPlay vs Miracast vs Chromecast vs Screen Mirroring. What Are Differences?
To put it simple, screen mirroring is a generic term used to describe the process of mirroring or duplicating the screen of one device onto another. It can refer to various technologies, including AirPlay, Miracast, or Google Chromecast.
Here are the differences of AirPlay, Miracast, Chromecast, and Screen Mirroring:
| Differences | AirPlay | Miracast | Chromecast | Screen Mirroring |
|---|---|---|---|---|
| Developer | Apple | the Wi-Fi Alliance | / | |
| Features | Media streaming; Screen mirroring | Screen mirroring | Media streaming; Screen mirroring | Screen mirroring |
| Compatibility | iOS, macOS, Apple tvOS | Android, Windows | iOS, Android, ChromeOS, Windows | iOS, Android, Windows, macOS, Linux, ChromeOS, TVos |
| Ease of Use | Easy | Easy | Need additional dongle and setup | Depending on the tech protocol |
7. Troubleshooting AirPlay Not Working on Mac
AirPlay is a handy way to wirelessly stream media from one device to another. However, what happens when you experience issues with AirPlay not working on your Mac? Don't worry, we have several troubleshooting steps you can take to resolve the most common AirPlay problems.
7.1 Common Problems When AirPlay Not Working
If you're struggling with AirPlay not working, you're not alone. We compiled a few simple troubleshooting steps to help resolve common AirPlay issues.
AirPlay Icon Not Showing on Mac: where is the AirPlay icon on Mac? You may be asking this question when you find AirPlay not showing up on Mac. This problem happens when you try to AirPlay Mac to TV or other devices, but you don't see the AirPlay icon on the menu bar of your screen. So you can't find AirPlay on Mac.
Can't Turn on AirPlay on Mac: Why can't I turn on AirPlay on Mac even if you have already selected to turn on AirPlay?
AirPlay Not Connecting: Some people may find AirPlay not connecting to the mirroring devices, even if the AirPlay is showing on the menu and AirPlay is turned on.
Don't worry. These AirPlay not working issues can be fixed with the troubleshooting solutions below.
7.2 Troubleshooting Solutions for AirPlay Not Working
Still experiencing AirPlay issues? Follow these useful steps to get back to streaming media with AirPlay.
Fix 1: Make Sure to Connect to the Same WiFi Network
AirPlay requires that both your Mac and receiving device are on the same network. To view your Mac's WiFi network, click the WiFi icon in the menu bar.
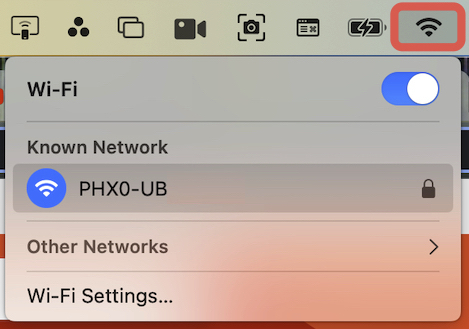
The network on your receiving device should match.
Fix 2: Make Sure it's AirPlay-Compatible Device
AirPlay is only supported for Mac computers with macOS 12 or later. Verify that your Mac is compatible with AirPlay by reviewing AirPlay-Enabled TVs and Video Accessories.
Fix 3: Check Firewall Settings on your Mac
To be certain that your Mac's firewall is not blocking your AirPlay connections, you may need to turn off your firewall temporarily.
To disable your Mac firewall, navigate to System Settings. Click on Network > Firewall.
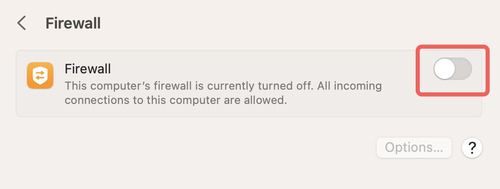
Click the slider to disable your Mac's firewall.
Fix 4: Enable AirPlay Again
Try toggling AirPlay on and off on your Mac. This would work like a magic sometimes. Simply go to System Preferences > Displays > AirPlay.
Fix 5: Restart Both Devices
Reboot your Mac and the receiving device to reset your connection. To reboot your Mac, click the Apple logo and select Restart in the drop-down.
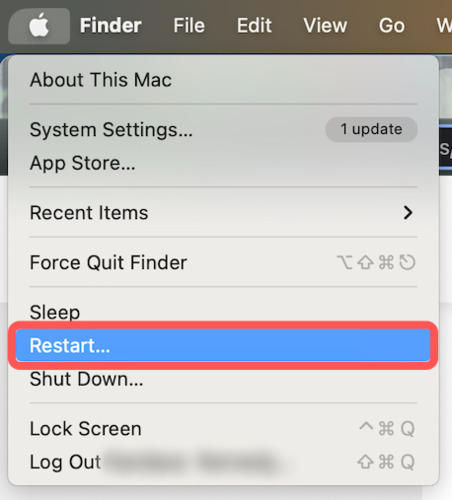
Fix 6: Update Latest OS Software
If you still can't turn on AirPlay, check that your Mac is updated with the latest software.
To update your Mac, navigate to System Settings > Software Update. If your Mac needs to update, the update appears under Updates Available.
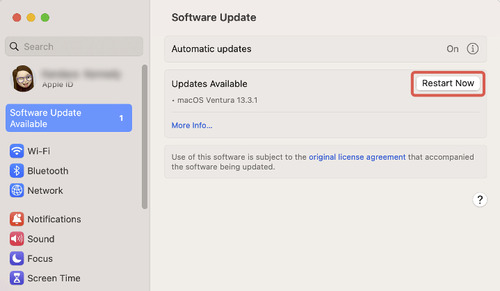
Click "Restart Now" to apply the update.
8. Tips to Improve AirPlay Quality
There is nothing more frustrating than experiencing constant buffering and choppy video on AirPlay. Poor video and sound quality can put a damper on your favorite show or movie. Luckily, with just a few simple tweaks, you can drastically improve your AirPlay streaming experience.
Your WiFi network is important. Make sure your WiFi network is strong and stable enough to support AirPlay streaming. Move your devices closer to your router or access point.
Don't overload your network with other traffic. Close any unused apps that may be using your WiFi network to reduce congestion and improve the AirPlay streaming quality.
Lastly, most AirPlay streaming issues are resolved by disabling Bluetooth on your Mac. Bluetooth has been known to interfere with the AirPlay streaming quality.
- Step 1.Go to System Settings on Mac.
- Step 2.On the left menu, click Bluetooth. Click the toggle button to disable Bluetooth on your Mac.
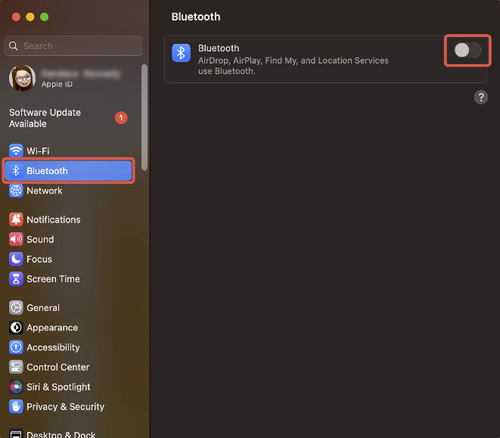
9. A Set of Circumstances to Use AirPlay on Mac
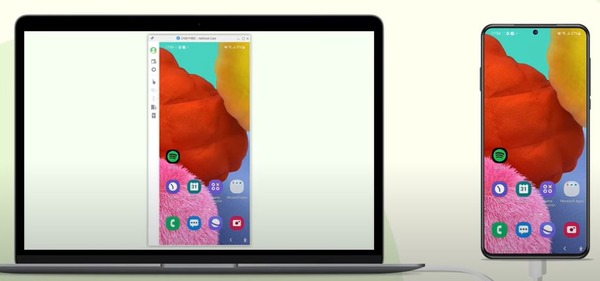
Whether you are casting to or from your Mac, you can enhance your experience while sharing presentations, watching videos, playing music, gaming, and photo sharing.
AirPlay Photos on Mac
AirPlay is a convenient way to share a collection of photos with friends and family on a larger screen. You can relive special moments with friends and loved ones by sharing family vacations, weddings, or other event photos.
AirPlay Audio & Music on Mac
Listening to your favorite tunes or watching movies on your Mac does not always give you the best audio experience. AirPlay allows you to stream audio and music to your compatible speakers or similar devices wirelessly so you can feel like you're at a concert or in a theater.
AirPlay Video Content on Mac
Online videos and movies are always better on a big screen. AirPlay quickly lets you experience better resolution and audio on your TV or projector, so the whole family can watch videos or movies from your Mac on the living room TV.
10. Conclusion and FAQs About AirPlay
AirPlay is an Apple-built protocol that allows streaming, extending, or mirroring screens between devices on the same local area network. Through the AirPlay feature, you can stream the entire screen of your iPhone, iPad, or Mac or you can stream just an application's display to a TV screen wirelessly. But if you want to mirror an Android phone to other devices, you can use AirDroid Cast, that's a wonderful software for screen sharing and mirroring.

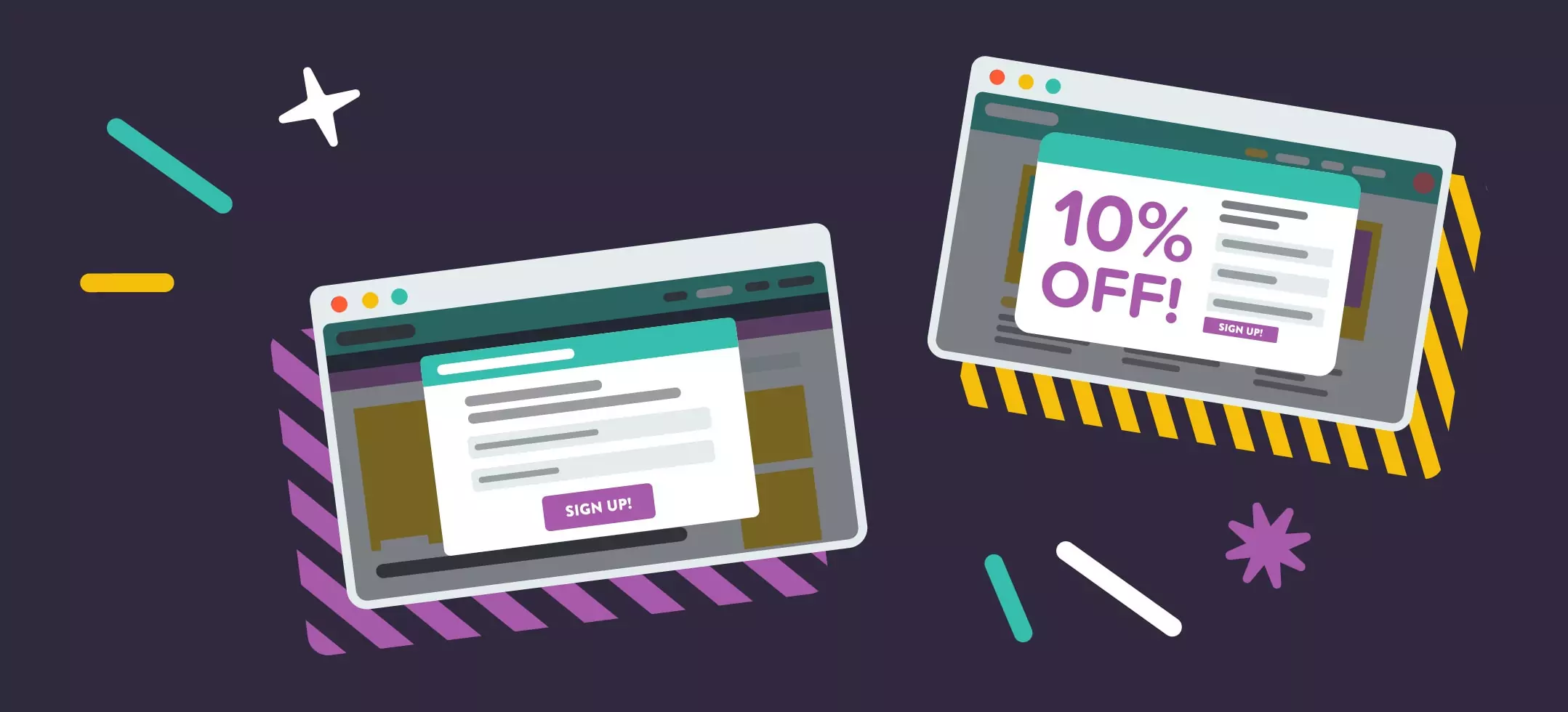
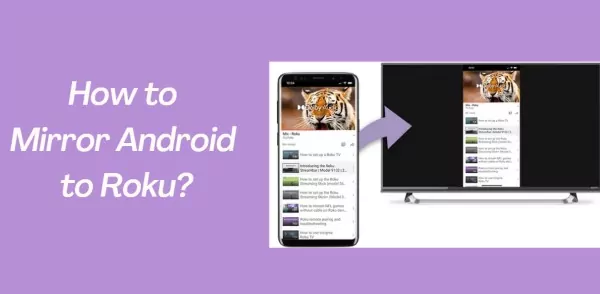

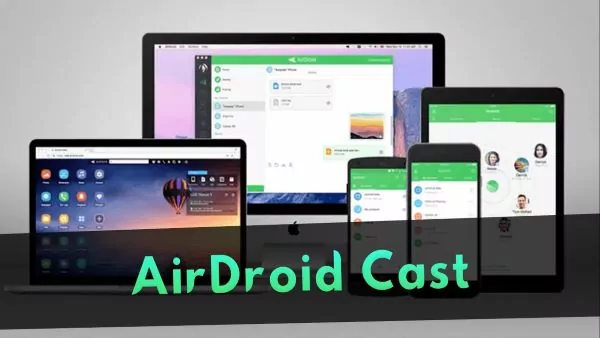
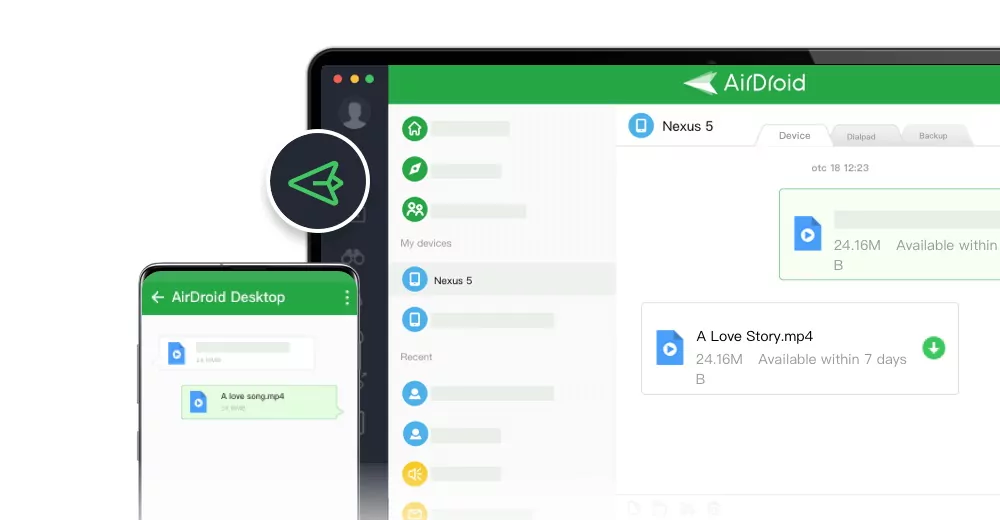
Leave a Reply.