How to Remotely Control Android Phone/Devices from Any Device
Android devices bring convenience to our lives and businesses. More and more users prefer not to part with their phone, even for a moment. But what to do if you forget your Android device at home? What If your family, customer, or remote teams urgently need technical assistance when you are on the other side of the city?
Fortunately, technology has come a long way: developers have opened up the ability for users to remotely access, view, and control their Android phones and devices.
This article will present a complete introduction and guide to Android remote control.
What Is Android Remote Control?
Android remote control is a technology that allows administrators or managers to remotely connect to Android devices, screen mirror the Android device to their screen, and then control and manage the Android devices on their current screen. It can be done as long as both devices connect to the Internet.
It works via multiple techniques and protocols to establish a connection, such as a network connection, Universal Plug and Play (UPnP) or Simple Service Discovery Protocol (SSDP), command transmission, etc. In most cases, people can remotely control Android via third-party software to connect and manage their Android devices from another phone or computer.
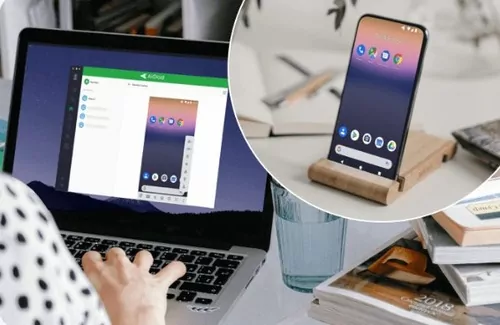
Remote control enables users to access Android devices from a different location, allowing them to retrieve files, access applications, or perform tasks without physically being present. Technical support personnel can remotely diagnose and fix software or configuration issues. Remote control can facilitate collaboration by allowing multiple users to access and control an Android device, making working together easier on projects or troubleshooting issues.
Nowadays, Android remote control isn't limited to the attended device anymore; apps like AirDroid Personal and AidDroid Remote Support also allows remote access to unattended Android devices. However, it's important to note that remote control of Android devices should be used responsibly and with the device owner's consent.
How to Remote Control Android Phone or Tablet
No matter whether you want to control an Android phone/tablet from a computer or mobile device, there is a step-by-step guide for you.
1Via AirDroid Personal (From Android, iPhone, Windows, Mac or Web)
AirDroid Personal is one of the best apps to remotely control Android phones or tablet from Android, iPhone, Windows, Mac or web simply. After connecting from your smartphone, you can go to all directories with files of another gadget, download applications, and perform any settings. For example, choose a melody and wallpaper, adjust the call volume, and more. It supports root and non-root devices.
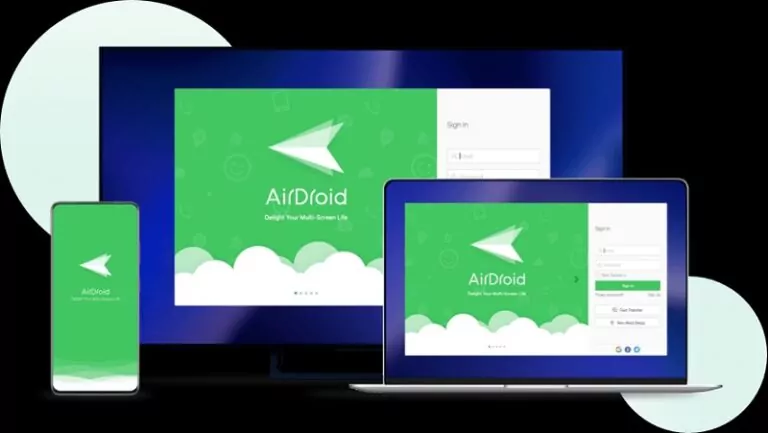
Besides, the AirDroid app also allows you to access and manage your Android mobile phones or tablets wirelessly. So, you can manage all the files on your phone from any geographical distance or country. It will also help you access, view, and transfer among PCs, mobile devices, and tablets and delete or add them without the USB cable.
This software is free to download, and most functions are free. Go and download the app and start to remote control or transfer files between devices.
You can check the differences here.
Steps to Use AirDroid Personal to Remote Control an Android Phone
- Step 1.Download and install the AirDroid Personal on the Android phone that you will remotely control.
- Step 2.After the installation, open it, register an AirDroid user ID, and log in on your Android phone. Press the Continue button and grant permission to remote control the phone.

- Step 3.Download and install the AirDroid Personal on a computer that you will use to control the Android device. If you use another Android to remote control, download AirMirror instead. You can also use the web version on iPhone without installing software. Log in with the same ID on your AirDroid Personal client.

- Step 4.To the left menu bar, press the telescope button, and you will start seeing all the devices synced with the AirDroid account.
- Step 5.Select the Android phone you want to control and press the "Remote Control" button at the bottom right corner of the tool.

- Step 6.Now, the Android phone screen will show on your PC, and you can use your computer to control the Android phone.
Steps to Remote Control Android Phone from AirDroid Web:
If you don't want to install software on your computer, you may use the web version of AirDroid Personal to remote control your Android Phone.
- Step 1.Download and install the AirDroid Personal app on your Android Phone.
- Step 2.Go to web.airdroid.com on your PC.
- Step 3.Open the AirDroid Personal application on the phone. Select the AirDroid Web feature > Scan the QR Code, scan the QR code on the computer screen, and confirm the login has been done.

- Step 4.Back to the computer screen; you'll be inside the management interface of the AirDroid web interface. To start mirroring the screen from your phone to your computer, click the "Control" application icon.
- Step 5.Soon, your Android phone screen will appear on your PC. Now, you can control your Android phone with your mouse and keyboard.
2Via Vysor (From PC)
Vysor is a good program with which you can get control over a mobile phone or tablet based on Android. Immediately after the connection is established, you will see a copy of the touchscreen on the screen - and you can start controlling your Android phone from your computer using your usual mouse and keyboard.
Key Features
- Mirror and control iOS/Android
- Screenshots and high-quality mirroring
- Full-screen mode and go wireless
- Drag and drop files
In particular, it is possible to take screenshots, record gameplay or workflow from the phone screen, open folders, and play files on a PC. And the best part is using the application does not need to get root rights on the device, thus losing the warranty. Vysor works perfectly with all Android devices, regardless of the manufacturer and model.
Steps to Remote Control Android Phone from PC via Vysor:
- Step 1.Download and install the Vysor extension in your browser.
- Step 2.Connect your Android smartphone or tablet to your computer or laptop. And wait a few moments while the Android PC management program detects and connects to a new device.
- Step 3.When you see the name of your gadget in the status bar, click the View button.
- Step 4.As a result, you will see a duplicate phone touchscreen on the monitor. Using the mouse, you can manage options, open directories, and play files.
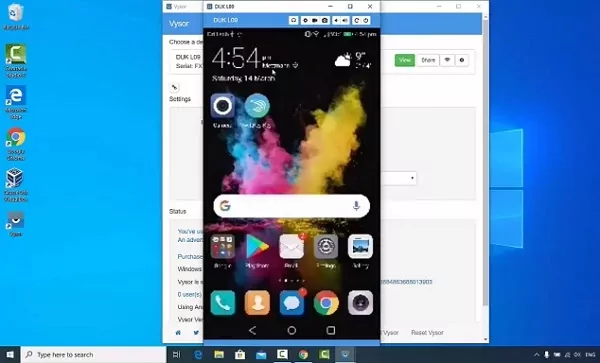
Generally, the application is easier to learn and offers only necessary functions. It is much better suited for home use to solve simple tasks.
3Via TeamViewer
If you need to control your Android smartphone to serve your work, TeamViewer is another choice. It is a popular application that controls Android phones from a PC, Android, or iPhone. With the advantages of simple and fast usage and high safety and security, the remote control Android tool will help you perform all control operations of your Android smartphone from your device.
TeamViewer Features:
- Access keyboard functions
- Access the computer behind the best proxy server and firewall
- Transfer files in both directions (Up and Down)
- Security will be of a high standard
- Intuitive touch and gesture controls
- Transmit audio and video
You only need the TeamViewer ID from the QuickSupport app and enter it in the "TeamViewer ID" box. Then, press the "Remote Control" button located below the field. Then, you will be linked and have control over the device you are related to in no time.
Steps to Remote Control Android Phone from iPhone via TeamViewer:
- Step 1.First, install the TeamViewer application on both phones.
- Step 2.Open the TeamViewer QuickSupport application on the controlled device. You will immediately receive a sequence of random numbers called your ID. Send this information to the person who wants to control your phone.

- Step 3.Open the TeamViewer for Remote Control application on the controller. At the main interface, paste the ID received from the controlled machine into the Partner ID box and click the Remote Desktop Control button.
- Step 4.Wait for a moment; the controlled machine will display a popup requesting a connection. Please click confirm by clicking Allow to complete. Click Start now.
You have done. The screen of the controlled machine will display on the controller device. The controller device user can do anything on the controlled device, from calling, texting, accessing applications, watching videos, etc.
4Via AnyDesk
As one of the best remote access apps for Android to Android, AnyDesk is an easy-to-use remote assistant tool. It is a good choice if you have a huge demand for remote control daily. With AnyDesk, you can access and control your device remotely and transfer files between devices.
Connecting to remote devices with AnyDesk is also a no-brainer, as it offers a very user-friendly interface, and you can easily find what you want to do with the interface. Another advantage is the proprietary "DeskRT" protocol, which offers high-quality audio and video transmission. Meanwhile, this tool supports PC, Android, and iOS devices.
Steps to Remote Control Android Phone from Another Phone via AnyDesk:
- Step 1.Open the AnyDesk App on your Android phone and note the address. (it is usually written in red on the home screen).
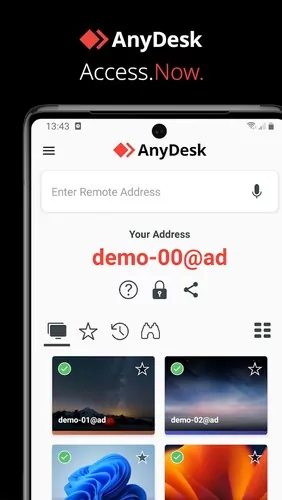
- Step 2.Type this address into the AnyDesk app on your second phone and hit the connect button.
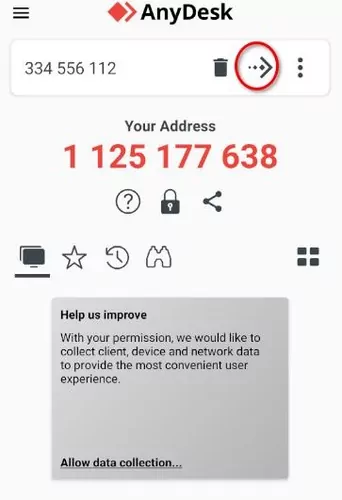
- Step 3.Accept the connection request from your second phone on your first Android device. Here, you can also select the permissions profile and permissions level that you will be given to the requesting device.
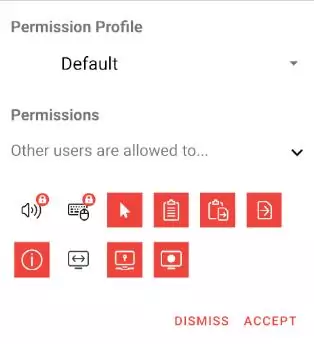
- Step 4.Once the connection request is accepted on the first Android device, you will have access to the Android device from your requesting phone.
Just Need to Get Remote Access? Trying Screen Sharing of Video Chat Apps
Zoom Meeting, Google Meet, Discord, and Skype are some of the most popular video chat apps. Each of them has features that make the chat session interactive for every participant. A common feature shared by almost all of them is the comment tab. It is a chatting tool used to instruct the audience alongside the audio feature. In addition, some of these apps have screen-sharing features. The feature helps the meeting host or call participants to show on-screen illustrations of their mobile devices or PCs. One of the apps with the most prominent screen-sharing feature is Google Meet. This Video Chatting app, especially its screen-sharing feature, is discussed below.
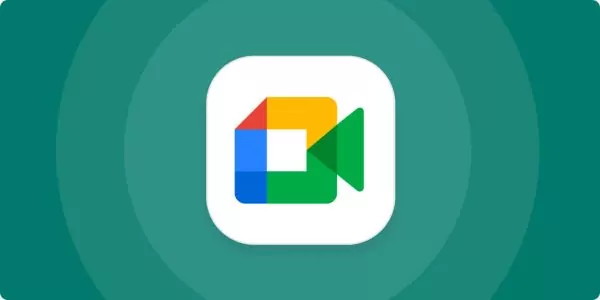
Google Meet is Google's native Video Chatting app. Since its launch in 2017, the app has undergone several modifications and applications among users. Zooming in on its real-time screen-sharing feature, it allows a maximum of 10 simultaneous presentations in a meeting. Hence, not only the hosts can share their screens. Furthermore, the app allows participants to control Google Slides presentations during a meeting. However, this feature is limited to using the Chrome browser on a computer.
Google Meet Screen Sharing also has a feature for sharing the file you are presenting, but this feature is far from remote control. It cannot control the functions of any participant, even if their screen is shared. It only allows them to view it while instructing them through voice chat or the in-call message feature. Here is how to share screen on Google Meet.
How to Remote Control Any Android Device
Nowadays, Android OS is used more and more widely. People's demand for Android is in daily mobile phone use or entertainment and in the commercial field in different Android-based devices." Can You Remotely Control More Android Devices Except Android Phones?" The answer to the question is YES. You can remotely control more Android-based devices than Android phones. Suppose you are running a business that needs to remotely support Android devices below. In that case, this tool we will introduce next is for you!
- Point of Sale (POS)
- Interactive Kiosk
- Digital Signage
- Rugged Device
- Smart Watches
- Smart TV
- Cameras
AirDroid Remote Support offers fast and efficient resolution of device issues through remote control and streamlined management. This solution is especially useful when devices are unattended. It enables on-screen tutorials and troubleshooting for both your customers and remote employees, accessible from either a computer or mobile device.
Here are some of the features of AirDroid Remote Support that you should be familiar with.
Remote Control: During the help session, technical support personnel can help clients to make changes on their devices. This feature is vital when the client is not tech savvy and does not understand the given instruction to effect the change on their own.
Unattended Access: You can gain control of your Android device without permission from a distant location.
Black Screen Mode (under Remote Control): This feature is used when the Remote Control feature is being used. Hence, IT admins can use it to inform their clients that "This device is under maintenance." That way, no third party can see sensitive data on the device during that period.
Real-time Screen Sharing: You can supervise an Android phone using AirDroid Remote Support by watching what is happening on the phone screen in real-time. Hence, you can guide the user on what to do.
Screen Markup: When sharing the screen, you can make a screenshot and make inscriptions on the screenshot. With the inscriptions, you can highlight what needs to be done during a help session.
Tutorial Gesture: Instead of a screenshot like the screen markup feature, you can illustrate what needs to be done in real-time.
AR Camera: Augmented Reality Camera allows the IT admin to extend their support screen. Hence, they can use the camera of the target Android phone to get feedback.
Device Group Management: Depending on the number of administrators that should access a device, different categories of these administrators can be created.
Member Management: It is essential to control the operators that have access to a device. Therefore, you can use the member management to set those that have permission to make changes to an account.
To learn more about AirDroid Remote Support and AirDroid Personal, check the comparison table.
| Feature Comparison | AirDroid Remote Support | AirDroid Personal |
|---|---|---|
| Device Number | Unlimited | 3 |
| Remote Controller | Windows, MacOS, Android, iOS | Web, Windows, MacOS, Android, iOS |
| Black Screen Mode under Remote Control | √ | × |
| Unattended Access | √ | √ |
| File Transfer | √ | √ |
| AR Camera | √ | × |
| Voice Call, Voice Message & Text Message | √ | × |
| Screen Markup & Tutorial Gesture | √ | × |
| Security Policy | √ | × |
| Member Management & Device Group Management | √ | × |
| For Who | IT & Customer support teams, hardware manufacturers, software solution providers, etc. | Individuals and families |
| Pricing | Basic: $199/seat per year Standard: $599/license per year | $3.99/Month $9.69/Quarterly $29.99/Year |
Tips for Better Android Remote Control Experience
Android remote control can be glitchy sometimes and frustrate you. However, there are different ways to improve your Android remote experience. Below are some commonly used methods that can help you improve your remote access experience.
1Use a Reliable Remote Control App
This goes without saying, and you should check carefully if the app you choose is reliable. Every technique has its benefits and shortcomings, allowing it to be used in specific use cases. Some of these apps allow you to have full control over other devices, while others just give you surface-level access, such as a view screen or remote control Android camera. You can check user reviews and ratings. Apps like TeamViewer, AirDroid, and AnyDesk are some of the reputable names on the market.
2Ensure a Stable WiFi Connection
Ensure you have a stable network connection on both devices. Low internet bandwidth or an unstable internet connection can lead to connection loss, latency, and packet loss. If you are constantly experiencing connection delays, then it might be a good time to upgrade your internet connection.
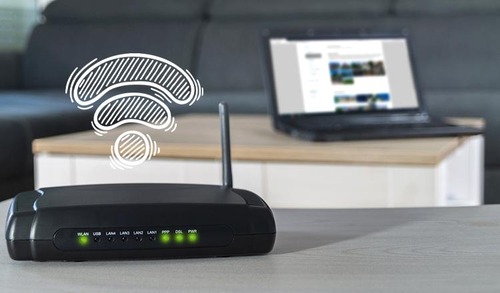
3Keep the Remote Control App up to Date
It is also best practice to keep the apps updated to the vendor's latest version. There may be some bugs in the application causing the latency issue that the vendor has already fixed in the latest version.

4Customize the Remote Control Interface
An unfriendly user interface can also lead to a bad user experience. Many apps offer customization options where you can change the app design per your preferences, such as changing the theme to light and dark.
5Use a Compatible Device
Before selecting the app of your choice, make sure it is compatible with your device and operating system.

Security & Privacy Concerns for Android Remote Access
Despite its many benefits and features, remote Android device access can pose some security risks. Below are some of the major security concerns.
1Unauthorized Access
One of the major flags that can prevent people from using remote control software is unauthorized access, and people worry about getting viruses or malware on their Android devices. However, this usually happens if a virus or malware has been installed on your device. Remote control software from authorizing and trusted websites would ask for your authentication before accessing your phone.
Therefore, you should never allow unauthorized access when prompted on your Android device, and make sure to install trustworthy applications before performing Android remote control.

2Data Leakage
Remote device access is also prone to data leakage. If the data is not properly secured, a malicious user can access sensitive private data, such as passwords, browsing history, and financial data. It is why you should choose an end-to-end encrypted app for remote access.
In addition, you should keep an eye on your Android device that is controlled remotely, try not to open and view any private data on your screen, and also try to turn off notifications during the control.

3Malware
Attackers also take advantage of remote access to launch malicious software or malware in the background.
In such cases, you should use antivirus software and try to protect your data in a safe place. Again, never allow unauthorized access, and only allow access from people you know and trust.
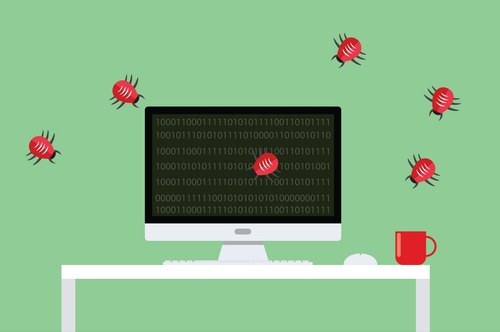
4Phishing Attacks
Attackers can also launch a phishing attack by sending a fake connection request that appears legit. If you are not cautious enough, accepting the request can give the attacker full access to your system.

Conclusion
In this article, you've looked at a few simple ways to remote control an Android phone/device. Each of the methods is convenient in its way. Focus on your needs, and remember that you can use several options at once.
Do you still have questions or know more convenient ways to remotely control Android phones from a PC? Write in the comments - I will be glad to have interesting opinions!

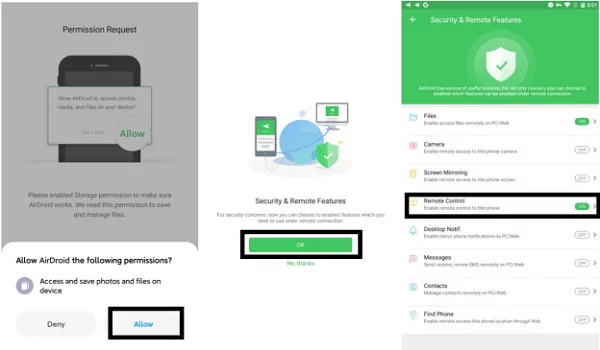
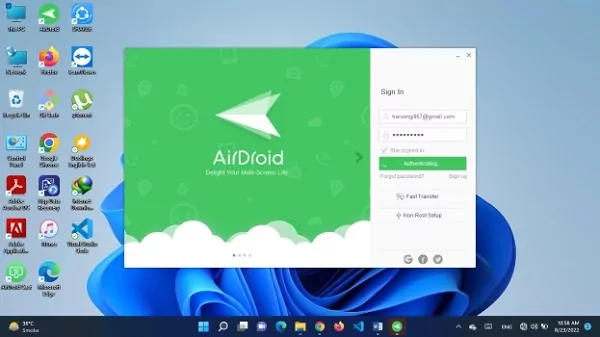
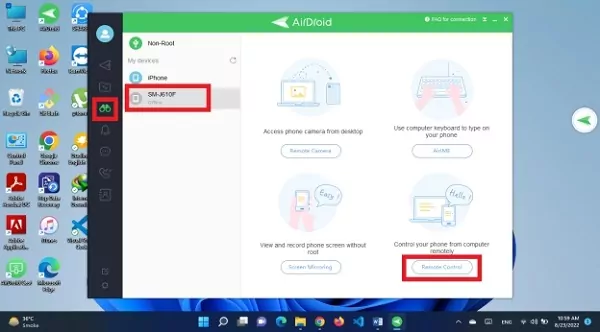
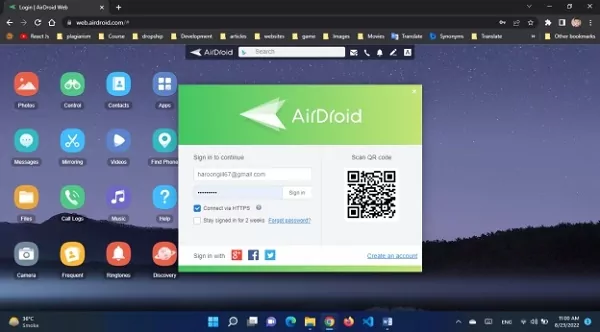
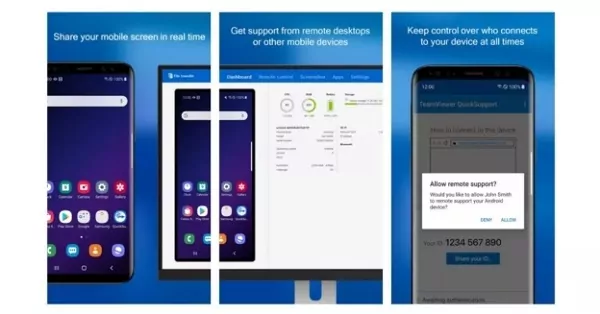

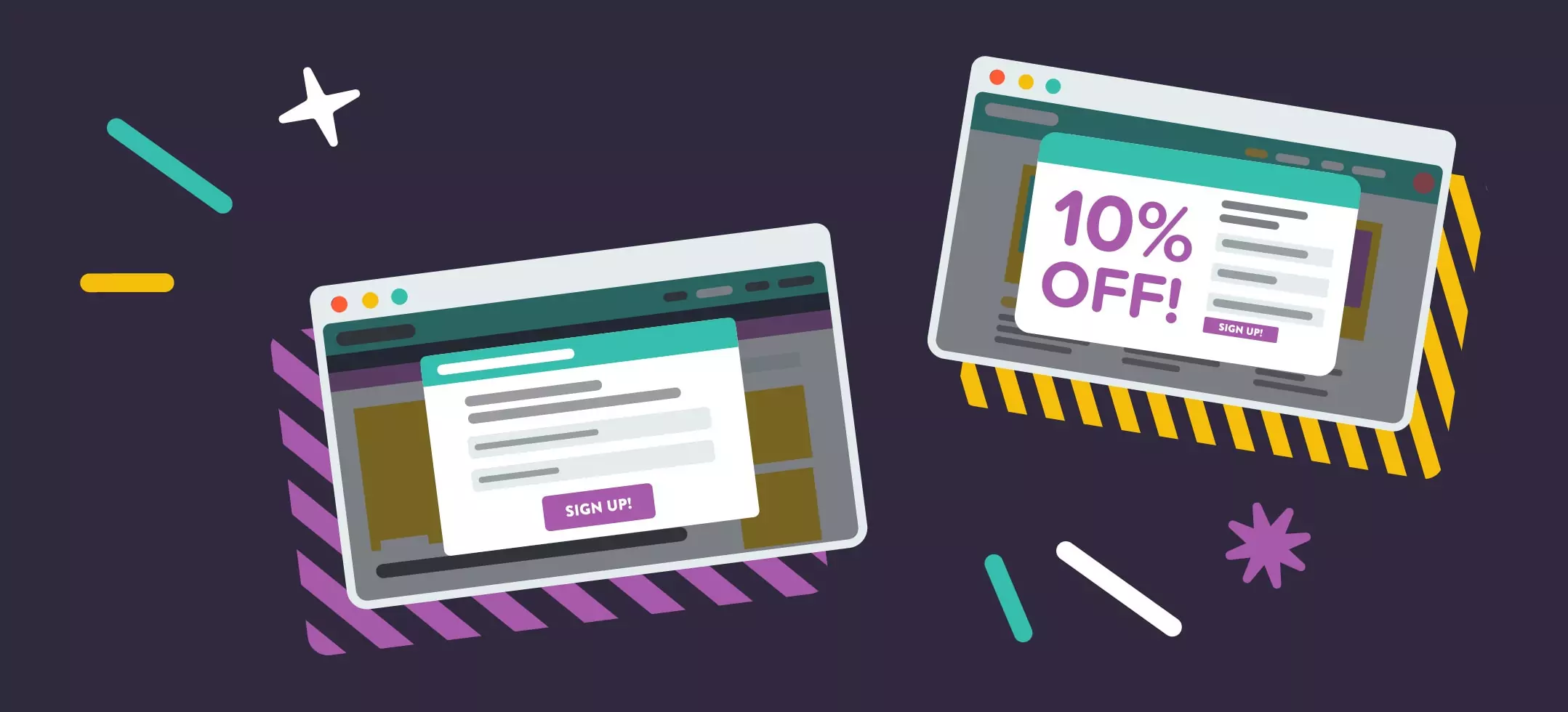
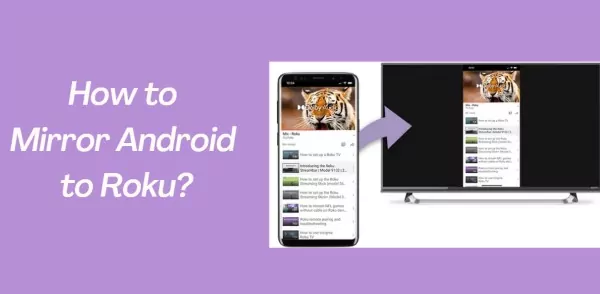

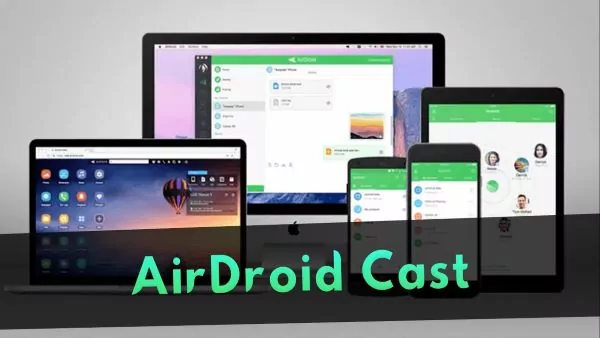
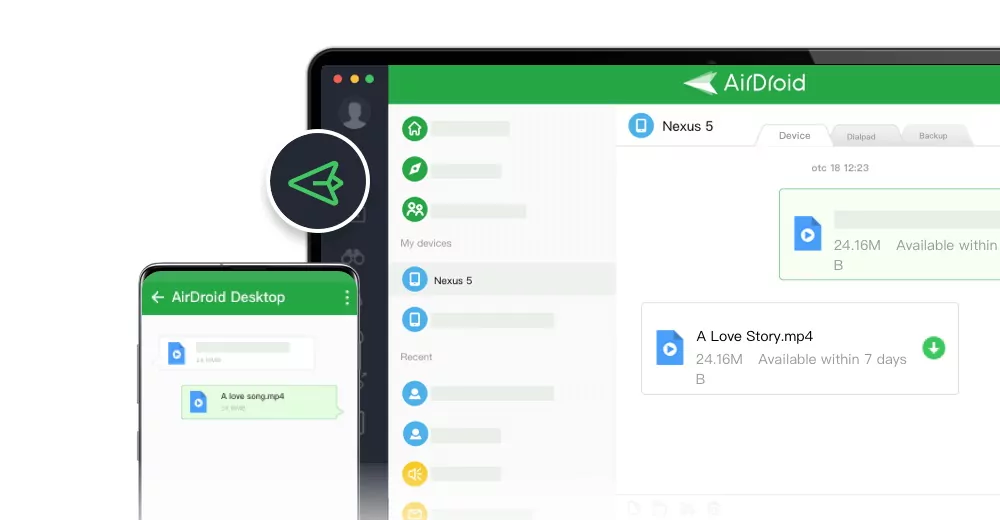
Leave a Reply.