- Comparte la pantalla con los demás y trabajar juntos en tiempo real
- Controla de forma remota tus dispositivos iPhone/iPad/Android en un PC
- Amplía y comparte tus pensamientos, haz que tu vida diaria sea más eficiente y productiva.
Cómo Transmitir con Steam Deck desde PC 2023
Desde su lanzamiento, Steam Deck se ha convertido en uno de los dispositivos de juego más apreciados. Cuenta con cientos de juegos y un diseño portátil. Y, con la opción de transmitir Steam Deck desde el PC y viceversa, los jugadores pueden jugar a muchos juegos de PC y superar las limitaciones del Steam Deck.
Esta guía definitiva resume la información necesaria del Steam Deck y te explica cómo hacer streaming con el Steam Deck. ¡Compruébalo!
- 1: ¿Qué es el Steam Deck?
- 2: ¿Puedo hacer streaming en Steam Deck?
- 3: ¿Cómo transmitir con el Steam Deck desde una PC?
- 4: ¿Cómo conectar el Steam Deck al PC?
- 5: ¿Qué juegos puedo jugar en el Steam Deck?
- 6: ¿Cómo conseguir una experiencia de streaming óptima con el Steam Deck?
- 7: ¿Qué beneficios tiene el streaming desde el Steam Deck?
- 8: ¿Cómo solucionar los problemas del Steam Deck?
Parte 1: Qué es el Steam Deck?

Steam Deck ha sido introducido en 2022, y desarrollado por Valve que es la famosa empresa desarrolladora de videojuegos. Y eso puede ayudarte a tener una primera impresión sobre Steam Deck. Seguramente conocerá Steam, y también debe haber oído hablar de Steam Deck. Se trata de un dispositivo de juegos de mano que ejecuta la distribución Linux SteamOS, por lo que podrás instalar y ejecutar aplicaciones de Windows en Steam Deck.
Dicho esto, Steam Deck no sólo te permite jugar a juegos, sino también descargar, instalar y utilizar aplicaciones de Windows.
Parte 2: ¿Puedo hacer streaming en Steam Deck?
¿Puedo hacer streaming en Steam Deck? Sí, por supuesto. Puedes transmitir juegos de Steam en Steam Deck fácilmente. Steam ha incluido la función de streaming para ayudar a los jugadores a transmitir juegos de Steam en dispositivos compatibles. Por lo tanto, no sería un problema transmitir en Steam Deck.
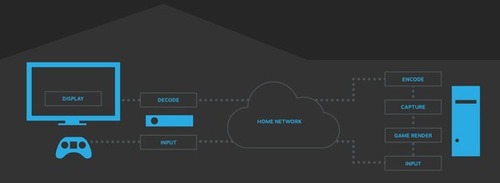
¿Por qué deberías transmitir Steam Deck?
Aunque Steam Deck es muy potente y nos ofrece muchas experiencias divertidas, puede que quieras disfrutar del juego en otra pantalla. Por ejemplo, si quieres disfrutar del juego en una TV, tendrás que transmitir Steam Deck al PC. A veces, es posible que desees transferir archivos de Steam Deck a la PC, podrás hacerlo con la guía de abajo.
¿Por qué es tan malo el streaming de Steam?
Cuando la gente realiza streaming en Steam Deck, una de las preguntas habituales es: ¿por qué el streaming de Steam es tan malo? Bueno, el streaming de Steam requiere una fuerte conexión WiFi, por lo que debes comprobar el estado de la red cuando te encuentres con una mala experiencia de streaming en Steam Deck.
Además, las especificaciones de hardware serían otro factor a tener en cuenta. Un dispositivo de hardware de gran alcance sería capaz de soportar el streaming.
¿Por qué se dice "Stream" en lugar de "Jugar" en Steam?
Para empezar, podrás "Jugar" a los juegos de Steam. Pero si ves "Stream" en lugar de "Play", eso significa que la función "Remote Play" de Steam se está llevando a cabo. Con "Steam Remote Play" habilitado, puede transmitir los juegos de Steam en los dispositivos, sin tener que instalar el juego en sí.
Parte 3: ¿Cómo transmitir con el Steam Deck desde una PC?
¿Te estás preguntando: "¿Puede Steam Deck transmitir desde PC"? La respuesta es "Sí". Entonces, ¿cómo se transmite Steam Deck desde PC?
En primer lugar, debes asegurarte de que Steam está instalado en ambos dispositivos antes de poder transmitir y de que ambos están conectados a la misma red WiFi.
Esta sección analizará dos formas de transmitir Steam Deck desde el PC.
Forma 1: Transmitir Steam Deck desde el PC a través de Remote Play
El juego remoto (remote play) es una función de Steam que te permite iniciar un juego en un ordenador y jugarlo en otro. También puedes invitar a tus amigos a que se unan a ti a través de Steam sin tener que poseer o iniciar el juego ellos mismos.

Cómo transmitir desde Steam Deck a PC mediante Remote Play:
- Paso 1.Conecta tu Steam Deck a tu red local.
- Paso 2.Inicia Steam en tu PC y haga clic en la pestaña Steam en la esquina superior izquierda.
- Paso 3.Selecciona Configuración en el menú desplegable y luego haga clic en Uso a distancia.
- Paso 4.Deberías ver la opción Habilitar uso a distancia. Luego, enciéndelo.
- Paso 5.Haga clic en Opciones avanzadas de host y asegúrate de seleccionar Usar captura NVFBC en la GPU NVIDIA.
- Paso 6.Vuelve a tu Steam Deck e inicia la aplicación Steam Link.
- Paso 7.Inicia sesión en tu cuenta y asegúrate de que ambos dispositivos estén conectados a la misma red.
- Paso 8.Elige el juego que quieras y selecciona la opción Transmitir en Steam Deck.
- Paso 9.El juego debería transmitirse a tu Steam Deck desde tu PC.
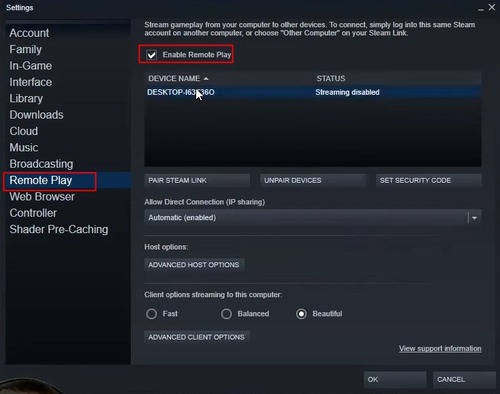
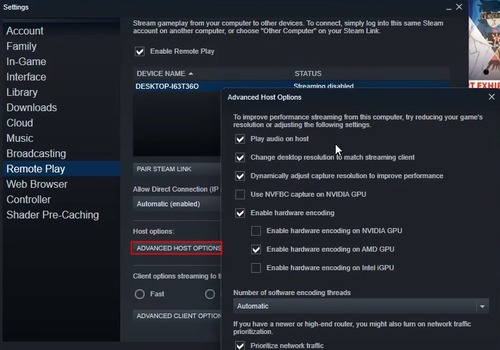
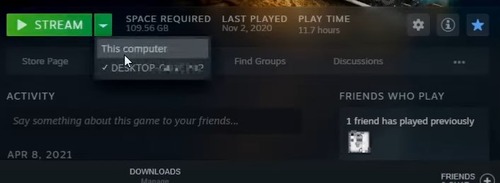
¡Así podrás transmitir juegos de Steam desde el PC a Steam Deck muy fácilmente!
Manera 2: Transmitir Steam Deck desde el PC a través de AirDroid Cast Web
Si quieres hacer una transmisión de pantalla desde el PC a Steam Deck, puedes probar el software de duplicación de pantalla de terceros AirDroid Cast.
AirDroid Cast es una aplicación de duplicación de pantalla que duplica la pantalla de un dispositivo a otro utilizando una conexión por cable o inalámbrica. Para ello, tendrás que añadir un navegador web en tu Steam Deck y, a continuación, podrás empezar a hacer la transmisión.
Cómo añadir un navegador web en Steam Deck
- Paso 1.Mantén pulsado el botón de encendido en Steam Deck y ábrelo en Modo Escritorio..
- Paso 2.En el modo de escritorio, haz click en el Icono de la tienda (Descubrir) de la barra de tareas y, a continuación, busca Chrome (u otro navegador web preferido).
- Paso 3.Haz click en Instalar en la lista para instalar Chrome.
- Paso 4.En el modo Steam, haz click en Añadir Juegos, y desplázate hacia abajo hasta encontrar Google Chrome (o el navegador que acabas de instalar), selecciónalo y haz clic en Añadir programas seleccionados.

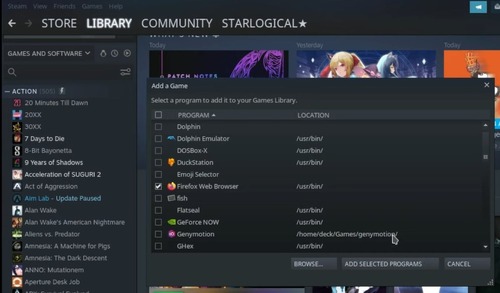
Una vez hecho esto, ya puedes empezar a reflejar la pantalla de tu PC en Steam Deck siguiendo estos pasos:
- Paso 1.Inicia el navegador web en Steam Deck y escribe webcast.airdroid.com y listo. Verás un código QR o un código de 9 dígitos en el navegador web.
- Paso 2.En tu PC, descarga e instala AirDroid Cast. Abre la aplicación y haz clic en Compartir. A continuación, introduce el código de 9 dígitos desde el navegador web en Steam Deck.
- Paso 3.Permita los permisos y comience a emitir.

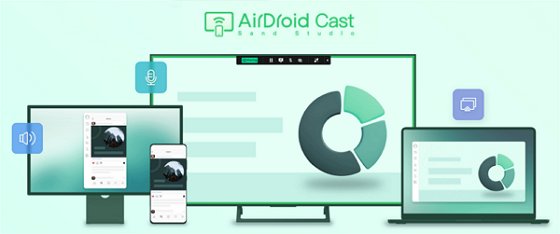
¡Voilà! La pantalla de tu PC se transmitirá ahora a Steam Deck.
AirDroid Cast no sólo te permite duplicar tus juegos favoritos de Steam, sino que también puedes transmitir Xbox a Steam Deck utilizando la aplicación.
Parte 4:¿Cómo conectar el Steam Deck al PC?
La razón principal para conectar Steam Deck al PC es la transferencia de archivos. Puedes transferir fotos, películas, mods de juegos, etc., y acceder a ellos a través del modo de escritorio de Steam. Esta sección discutirá cómo conectar Steam Deck al PC.
A través de 1: Warpinator
Warpinator es famoso por la transferencia de archivos. Es de código abierto y gratuito que soporta el envío y recepción de archivos en la misma red local para los usuarios de Linux y Windows.
Cómo transferir archivos a través de Warprinator:
- Paso 1.Descargar e instalar Warpinator en tu PC. Descarga la versión 0.1.2.
- Paso 2.Instala y añade Warprinator en Steam Deck. Tendrás que arrancar Steam Deck en Modo Escritorio, y luego haz clic en Descubrir (icono de la tienda) para buscar Warprinator, haz clic en Instalar. Entonces ve a Steam > Añadir un juego > selecciona Warprinator > Añadir programas seleccionados.
- Paso 3.Inicia Warprinator tanto en el PC como en Steam Deck y elige el otro dispositivo al que deseas enviar los archivos. Por ejemplo, si quieres enviar archivos desde Steam Deck al PC, elige tu PC desde Steam Deck en Warprinator.
- Paso 4.Haz click en enviar archivos o seleccionar carpetas.
- Paso 5.Elige los archivos que deseas transferir.
- Paso 6.Cuando veas Esperando su aprobación, permitir la solicitud haciendo clic en la marca de verificación.
- Paso 7.Cuando veas completado, los archivos estarán ahora en el Stream Deck.
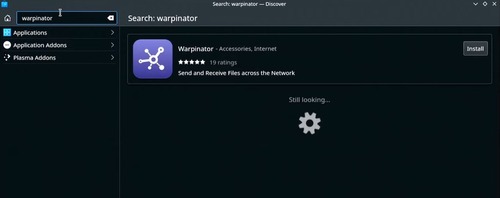
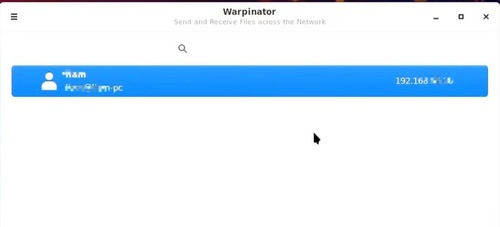
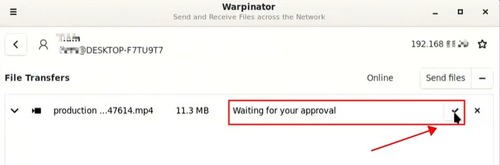
A través de 2: Portable Media
Otro método posible para transferir archivos entre el PC y Steam Deck es utilizar un medio portátil, como una unidad flash USB o una tarjeta SD. Sin embargo, tendrás que formatear tu tarjeta SD al sistema de archivos exFAT en tu PC primero, de lo contrario tus datos se formatearán y se perderán.
Conecta la tarjeta SD o la unidad USB a Steam Deck y arráncalo en modo Escritorio. Transfiera los archivos a la tarjeta SD o unidad USB, y desconéctalos de Steam Deck antes de arrancar en modo Juego.
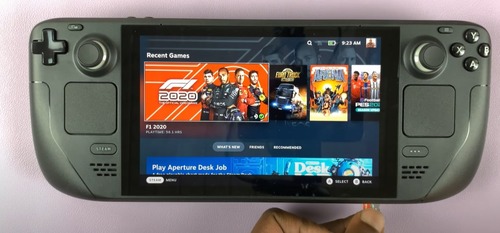
Tenga en cuenta que no se puede añadir la unidad USB o tarjeta SD como un método para ampliar el almacenamiento externo para tu Steam Deck.
A través de 3: Dispositivo de red
Una tercera forma de conectar Steam Deck al PC es mediante un dispositivo NAS (Network Attached Storage).
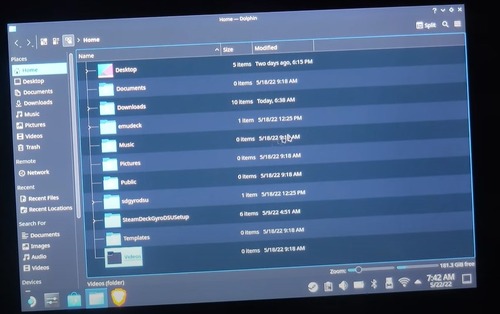
- Paso 1.Cambiar Steam Deck a Modo Escritorio.
- Paso 2.Abre Explorador de archivos Dolphin.
- Paso 3.Selecciona la red.
- Paso 4.Elige un dispositivo NAS para acceder a los archivos de Steam Deck.
Parte 5: ¿Qué juegos puedo jugar en el Steam Deck?
Steam Deck cuenta con cientos de juegos, tanto modernos como antiguos. Estos son algunos de los mejores juegos para jugar en Steam Deck:
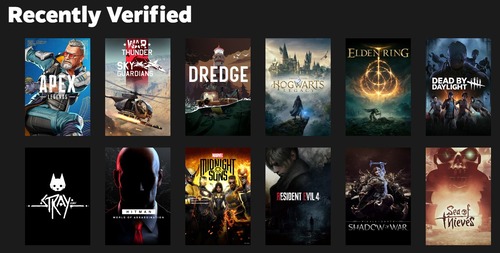
Vampire Survivors: Vampire Survivors es un juego en el que el jugador lucha contra cientos de monstruos utilizando un personaje que ataca automáticamente.
Elden Ring: Elden Ring se juega controlando a un personaje en un viaje para evolucionar Elden Ring titular y convertirse en el nuevo Elden Lord.
Hades: Hades sigue a Zagreus, hijo de Hades, en su intento de escapar del inframundo hacia el Olimpo..
Stray: Stray es un juego de aventuras de ciencia ficción protagonizado por un gato callejero que cae en una ciberciudad y se propone escapar con la ayuda de un dron compañero, B-12.
Para saber más verifica juegos para Steam Deck, puedes consultar esta lista de juegos verificada de Steam Deck de Valve.
Parte 6: ¿Cómo conseguir una experiencia de streaming óptima con el Steam Deck?
Es posible que muchos de vosotros queráis disfrutar de la mejor experiencia de streaming posible en Steam Deck, así que ¿qué más se puede hacer en streaming desde Steam Deck?
En primer lugar, presta atención a la conexión de red, que es uno de los factores más importantes que afectan a tu experiencia de streaming. Utiliza siempre una conexión WiFi potente. La velocidad mínima debería ser de 5 Mbps para transmitir videojuegos.

En segundo lugar, asegúrate de conseguir el mejor equipo de hardware posible, ya que éste es uno de los pilares de la experiencia de streaming. Asegúrate de actualizar tu PC y Steam Deck a la última versión.
En tercer lugar, ajusta la resolución de la pantalla para que coincida con tu dispositivo de streaming.
Parte 7:¿Qué beneficios tiene el streaming desde el Steam Deck?
Así que vamos a discutir qué beneficios puedes obtener haciendo streaming desde Steam Deck . Por lo general, se puede aprovechar en las siguientes situaciones:
- Transmite juegos de Steam desde Steam Deck a PC, o transmita desde PC a Steam Deck. Mejora la calidad de juego siendo más fácil con la transmisión.
- La mayor compatibilidad con juegos de PC te permite elegir más juegos sin limitaciones de hardware.
- Puedes transferir archivos fácilmente conectando tu Steam Deck con tu PC.
- Puedes usar tu PC con Windows y portátil como tu Steam Deck.
Parte 8: Cómo solucionar los problemas de Steam Deck
Puede haber algunos problemas comunes durante la transmisión de Steam Deck. Aquí aprenderás a solucionar estos problemas.
Caso 1: Steam Deck Stream desde PC no tiene sonido
Si te enfrentas a un problema de transmisión de Steam Deck desde el PC y no tiene sonido, aquí tienes algunas soluciones:
- Paso 1.Asegúrate de que el sonido no está silenciado en ambos dispositivos para transmitir Steam Deck.
- Paso 2.Si ese no es el problema, comprueba si la salida de audio está configurada en un altavoz externo. Una fuente de salida de audio incorrecta te impedirá escuchar sonidos, así que configura el Steam Deck como dispositivo de salida.
- Paso 3.Desconecta la tarjeta de sonido externa o los auriculares del PC: Si lo desenchufas de forma incorrecta, Steam Deck puede ser engañado haciéndole creer que el auricular sigue ahí. Para solucionarlo, vuelve a enchufar los auriculares, gíralos unas cuantas veces y sácalos con cuidado. A continuación, comprueba si el icono del auricular ha desaparecido.
- Paso 4.Instala el controlador más reciente para actualizar el controlador del dispositivo en tu PC. Una vez que hayas terminado, reinicia tu PC y comprueba si el audio funciona
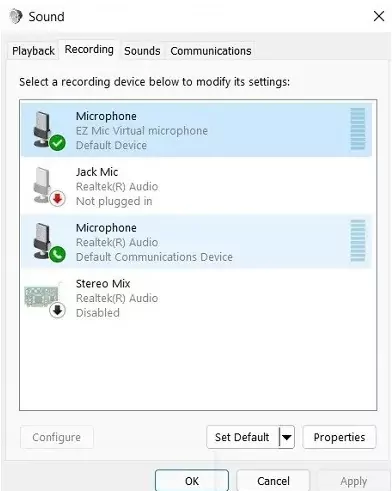
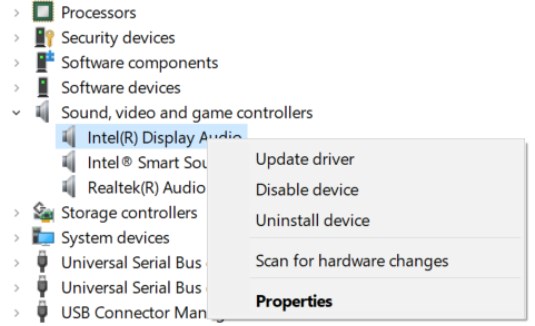
Caso 2: Steam Deck Stream de PC Laggy
Si estás experimentando lag en la transmisión de Steam Deck desde PC o fps bajos en la transmisión de Steam Deck desde PC, soluciona el problema con estos pasos:
- Paso 1.Desmarca la opción de decodificación de hardware en los ajustes de Steam Deck: En la aplicación Steam, ve a Ajustes > Remote Play (juego remoto) > Opciones avanzadas de cliente. A continuación, desmarque la casilla situada junto a Descodificación por hardware, y haga click en OK.
- Paso 2.Desactivar la superposición de Steam a través de la configuración de Steam: Vaya a Ajustes en Steam > En el juego > Desmarca Activar Steam superposición (overlay) mientras juegas.
- Paso 3.Juega en modo ventana: Otra solución a Steam Deck Stream de PC problema de retraso es establecer un juego en el modo de ventana.
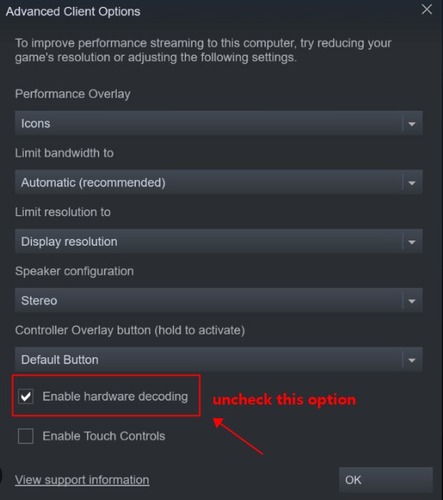
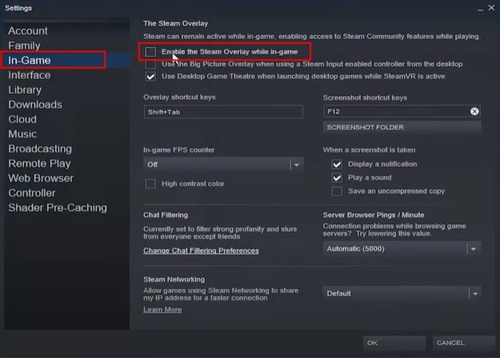
Sin embargo, hay algunos efectos secundarios, como que la configuración del controlador en los juegos no sea accesible. Para evitar esto, configura el controlador para el juego antes de añadir el argumento a las opciones de lanzamiento.
Caso 3: No funciona el mando durante la transmisión
Si tu mando de Steam Deck no funciona, aquí tienes cómo solucionarlo.
- Paso 1.Actualizaciones de Software en los Ajustes de Steam: mantener tus juegos actualizados puede solucionar el problema. Ve a Biblioteca Steam > Página de la biblioteca del juego > Gestionar > Propiedades > Actualización para actualizar el juego.
- Paso 2.Reinicia los dispositivos y vuelve a conectarlos: Reiniciar tu dispositivo también puede ayudar. Mantén pulsado el botón de encendido durante 10 segundos para reiniciarlo. Si se trata de un mando externo, puedes reiniciarlo enchufándolo y desenchufándolo.
- Paso 3.Mostrar Dispositivos desde los Ajustes de Steam: Cambia al modo Escritorio y navega hasta Steam > Ajustes > Controlador > Configuración general del controlador. Verás un botón para mostrar los dispositivos. Haz clic en él.
- Paso 4.Selecciona "Protón Experimental" en la Opción de Juego: Si los demás fallan, también puedes probar este método. Abra el juego que está teniendo problemas, y vaya a Opciones > Desarrollador > Eliminar archivos de Proton. Ir a opciones > propiedades > Compatibilidad y selección Proton Experimental.
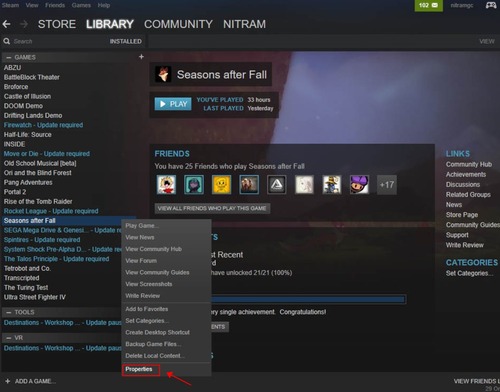
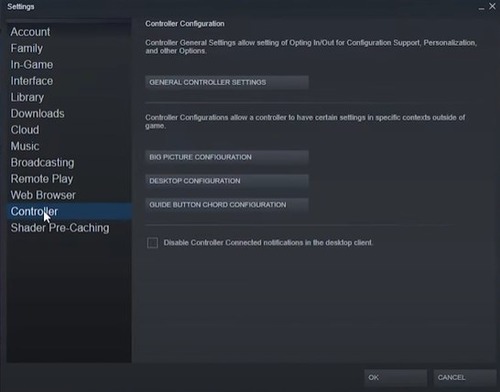
Parte 9: ¿Cómo solucionar los problemas del Steam Deck?
Así que este artículo ha resumido la información esencial para el streaming de Steam Deck. En pocas palabras, puedes transmitir Steam Deck a través de Remote Play o a través de AirDroid Cast.
Además, puedes conectar Steam Deck con tu PC para transferir archivos, lo que te será de gran ayuda para ampliar el uso de Steam Deck.


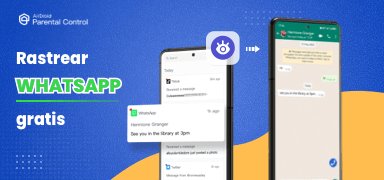

Deja una respuesta.