Free Way to Mirror iPhone to TV
- Cast device's audio and microphone sound
- Cast iOS and Android device screens to a TV wirelessly
- Cast Windows and MacOS screens to a TV wirelessly
There used to be a time when every piece of technology worked separately. You had to set up everything on its own and if you wanted to play a video on a different device, you would have to find it on that device or you couldn’t play it at all! Using a screen mirroring app is one of the solution to solve the problem, That is something that went away with Apple TV!
However, all that convenience comes at a price of almost $200. In this post, we’re going to be talking about how to mirror the iPhone to TV without Apple TV, so you can enjoy your screen mirrored, without a problem!

Screen mirroring is a technique that allows you to share a display screen using different technologies, such as AirPlay, Miracast, or Chromecast. This is particularly useful if you have media on a smaller screen, say a smartphone, and you want to view it on a larger display.
Perhaps you're a mobile gamer and want to view content on a larger screen, or maybe you're a teacher in need of a bigger screen for a presentation, or maybe you just want to watch Netflix on your TV, the possibilities are endless.
Screen mirroring is also sometimes referred to as screen casting and screen sharing. While it is totally possible to carry out iPhone screen mirroring. However, it should be noted that the screen casting technique is not proprietary to Apple devices.
iPhones are famous for being close about cross platform technologies or not allowing much to play with their hardware and software. Luckily, screen mirroring iPhone is not among those technologies that require a lot of tinkering on iPhones. Aside from using third-party technologies like Chromecast to achieve this feat, it is also possible to utilize Apple's own native technology called Airplay.
It can’t be easier to mirror iPhone to TV if you have an Apple TV, as you can directly AirPlay iPhone to TV easily. However, what if you don’t have an Apple TV? Can you still perform screen mirroring iPhone to TV? Don’t worry. We will guide you through.
While Apple does natively support screen mirroring via AirPlay, and only Apple's selective devices are compatible with it. But the list is quite long and there are high chances that your device would be listed. You can check out this page to see if your TV is compatible with Apple's AirPlay.
How to AirPlay iPhone to TVs that are AirPlay compatible, such as Apple TV and some of Roku TV, Amazon Fire TV, and Hisense TV? Follow these steps:
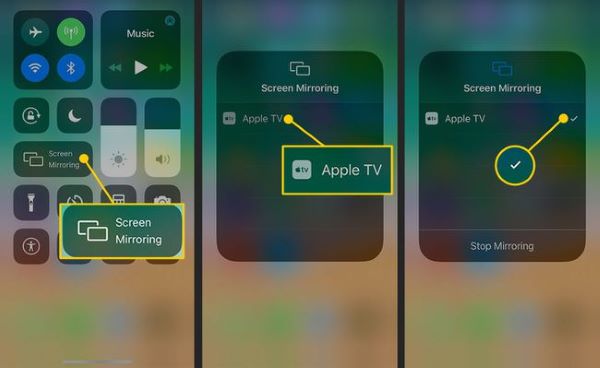
Another method to AirPlay iPhone to TV is via the AirPlay feature in specific apps, such as Photos app or YouTube app in your device. Tap the media content you want to play, and tap the AirPlay icon or screen mirroring icon to cast it to your TV.
Tada! Your iPhone screen will be mirrored to your TV now. Enjoy the big screen view!
If due to some reason you cannot get AirPlay to work, maybe your device is not supported, then you can use Google's Chromecast instead. Chromecast is Google's proprietary gadget that is particularly built for casting or mirroring screens across multiple platforms, including iPhones.
Unlike AirPlay, which requires specific devices, Chromecast works with any TV with an HDMI port, such as Samsung TV, Google TV, and Sony TV. To start casting your iPhone's screen with Chromecast, follow these steps.
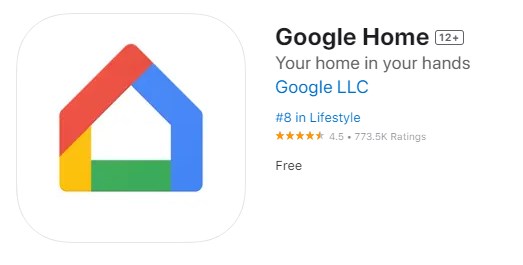
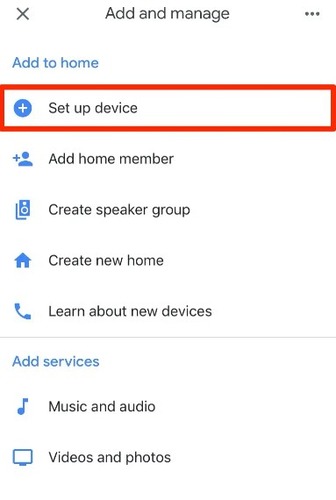
Then your iPhone screen will be displayed on TV. Play the content on iPhone and enjoy it on your TV screen.
While the Apple TV, Roku, and HDMI methods all work for mirroring an iPhone’s screen on TV, if you don’t want to go out and buy a separate device or adapter to mirror your iPhone’s screen on the TV, there’s another way too. This one is called AirDroid Cast.
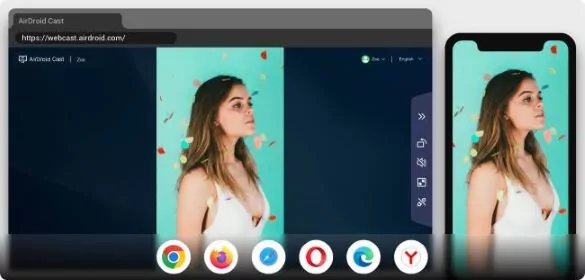
AirDroid Cast is a casting tool that you can use to cast any device on the TV. That means that it not only covers iPhones but also Android devices and every type of laptop or computer you could have! With this one, you don’t need to buy anything separately, you can get to mirroring your iPhone screen instantly!
Using AirDroid Cast is fairly simple:
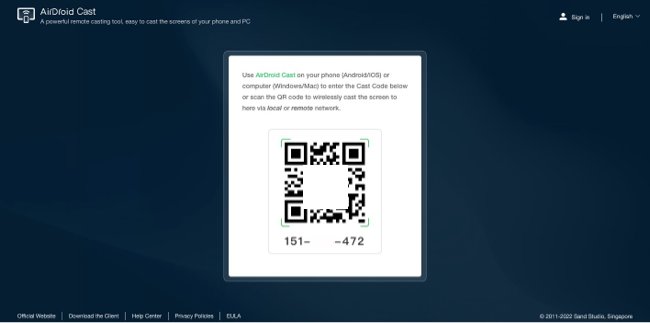
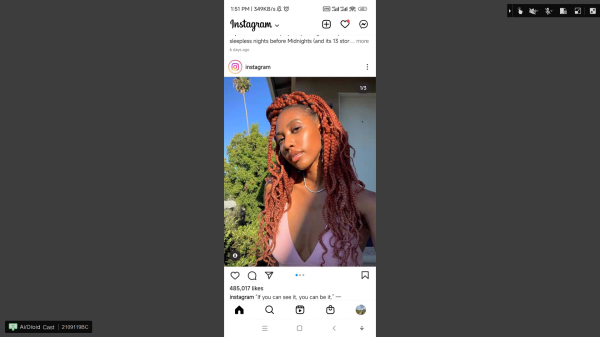
It’s easy to use and effective, and there are so many features to it! You can use Two-Way audio, and even mirror your screen remotely!
Video Tutorial to Mirror iPhone to TV:
Apple TV made it possible for anyone to project their iPhone, iPad, or Mac screen onto their TV. It has been easy, seamless, and works perfectly. However, all that convenience comes at a price of almost $200.
One of the biggest problems with spending $200 just to be able to watch your phone’s screen mirrored onto your TV just seems a little too steep for something that only serves one purpose.
The good thing is, there are alternatives! There are lots of ways you can mirror your iPhone to a Samsung TV without Apple TV!
One of the most popular methods is to use an Apple Digital AV Adapter. These cost a fraction of what Apple TV costs ($49 to be exact), and work perfectly to mirror the iPhone to Samsung TV without Apple TV and other brands too! For this method, all you really have to do is hook up the adapter to the iPhone or iDevice and then use an HDMI cable.

Use it to hook it up to your TV.
Although you also have to factor in the fact that the HDMI cable will also cost you anywhere between $15 to $25 on its own, bringing up the overall cost of this method to around $75.
Another issue with this method is the fact that you’ll have to keep the iDevice hooked up to the wire at all times, so you don’t get a lot of freedom to move around. Although it is a great method, if you’re someone that’s fine with not moving around much, this would work fairly well! If you do, you’ll have to go with a wireless option instead.
Apple TV Alternative: Roku
If you want to go wireless, but not go the Apple TV route, you could also try out the Roku. Roku is a device that works similarly to Apple TV, but it offers support for more than just Apple devices. That also means that you could use it to mirror any device you might have in your home!

These devices start at $29 plus, it works similar to how Apple TV does.
Using the Roku is fairly simple:
This is a great option, but there are still limitations to the Roku. One of the main limitations is that not all Rokus support 4K. So unless you have a 4K compliant version, you’ll be stuck watching a 720p or 1080p screen. That might be okay for smaller TV screens, but those with bigger screens will start to see the pixels almost right away.
It is bearable, but if you’re one who really wants all the quality possible, you might have a hard time adjusting to the Roku.
Some smart TVs will allow you to wirelessly mirror your iPhone’s screen to the TV. This method might not work for older TVs, but it will work for newer TVs which are compatible with Airplay2. With it, as long as your devices are compatible and you are on the same Wi-Fi, the connection will work seamlessly.

To use AirPlay to Mirror Your iPhone to Any Smart TV
One of the biggest things about screen mirroring is that it should be convenient. That convenience kind of goes out the window if you have to physically sit by your TV as you mirror your phone onto the screen. This will put the adapter method lower on our list of preferences, even though it’s still an okay option.
| Methods | Ease of use | Price | Compatibility |
|---|---|---|---|
| AirDroid Cast | Extremely easy to use | Free + Paid Versions | Seamless across Andriod and iOS |
| Adapter/HDMI | Requires several wires to set up | $75 | Works with all TVs |
| Roku | Easy to use | $29 | Works across all devices easily |
| AirPlay | Slight learning curve | Free | Only works with iPhones |
| Chromecast | More time and steps to set up | At least $20 | Chromecast devices |
While screen mirroring is often thought of as an easy thing to do, unless you’re using the right device to cast your iPhone screen on the TV, you’re not going to have the smoothest experience. AirDroid Cast is the best option to mirror your iPhone to the TV without Apple TV, because you can use it from the comfort of your home immediately. You don’t have to buy anything for simple mirroring, and if you do want all the extra stuff, you always have options!
However, if you do want to use the other methods, you can use the HDMI cable to go old-school, use the Roku, or simply Airplay from your iPhone. There’s a method out there that will work for everyone!
Leave a Reply.