[Updated 2023] How to Screen Mirror iPad to Mac/MacBook?
There are so many possible ways you can mirror your iPad screen to Mac but we describe the most effective and efficient way to screen mirror an iPad to Mac.

- Part 1:Can I Screen Mirror iPad to Mac?
- Part 2:How to Screen Mirror iPad to Mac with Airplay? (wirelessly)
- MacOS Monterey(Built-in feature on Mac)
- AirDroid Cast

- Others Screen Mirroring apps
- Part 3:How to Screen Mirror iPad to Mac with QuickTime Player (USB Cable Needed)
- Part 4:Bonus Tips - How to Screen Mirror Mac to iPad?
- Part 5:Final Verdict
Part 1: Can I Screen Mirror iPad to Mac?
It is possible. The screen mirroring from iPad to Mac desktops is the most common controlling media on your Apple devices fast and effective to get better results and a unique experience. Here we offer so many ways you can stream your iOS device content on Mac’s bigger screen. With the following methods, you can give a presentation, file sharing, listen to podcasts, watch movies, or remote and multi-attendee screen meetings on Mac easily.
Part 2: How to Screen Mirror iPad to Mac with Airplay (wirelessly)?
Airplay is a wireless communication that allows you to share multimedia of the iOS device to the Apple TV. After the release of Airplay 2 in 2018, it enables screen mirroring of iOS to other Apple devices.
Use MacOS Monterey to mirror iPad to Mac
The macOS Monterey is an Apple desktop operating system for personal computers designed by Apple Inc. The macOS Monterey is an Apple new feature of focus mode, live text, share play, and the ability to AirPlay from an iPhone or iPad to a Mac without using third-party apps.
- Limitation:
The MacOS Monterey is consistent with the many Macs devices that are compatible with MacOS Big Sur, but it is not supported on outdated MacBook Air and iMac from 2013 and 2014.
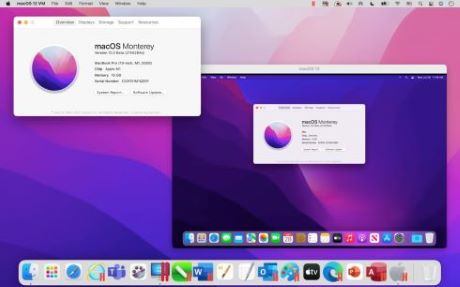
- Steps: Mirror iPad screen to Mac with MacOS Monterey:
- Go to the system preferences menu bar and then look for sharing of Mac computer.
- From sharing option go to the Airplay and turn on the Airplay receiver.
- Choose the option for screen sharing from the Airplay receiver.
- Select anyone to share the screen wirelessly of your Mac.
- Go to the iPad control center and choose the screen mirror.
- You will receive a pop-up notification on your Mac screen and accept it .
- Now screen mirroring iPad to Mac will start.
Features: The MacOS Monterey works with other Airplay modes.
- You can use audio from your iPhone or iPad to your Mac speaker via the Airplay receiver. Go to the Music app and tap the tune you want to listen to on the Mac speaker.
- Go to Photos App and select to share that image and choose the approach of communicating as Airplay. Then the photos will be shown on the Mac screen.
- Airplay content to your Mac, view videos, edit keynote and hear music. It is easier to connect if they use a single Apple ID on both devices.
Use AirDroid Cast to Mirror iPad to Mac
AirDroid Cast is application free open-source downloadable application from the AirDroid. You can cast your iPad to Mac by installing the AirDroid Cast from the web to make your computer AirPlay receiver which enables mirroring iPad, Mac, and iPhone to the computer screen.
This app also comes with advanced collaboration features that allow you to share your screen with other users and work together in real-time. as it supports remote casting, which make it easier to explain your ideas to others.
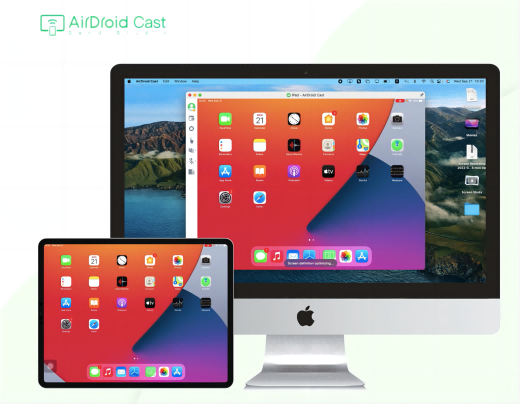
AirDroid Cast enables iPad and Mac desktop connection in 3 ways.
By following the steps screen mirror iPad to Mac with AirPlay.
- Step 1. Download and install AirDroid Cast
- Download and install AirDroid Cast on your iPad and Mac by clicking the button below.
- Step 2. Start mirroring via Airplay
Tap screen mirroring within the center of your iPad and choose AirDroid Cast. When the connection is established then the screen of the iPad to be cast on your Mac.
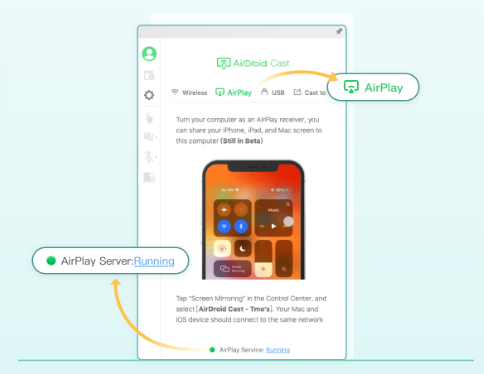
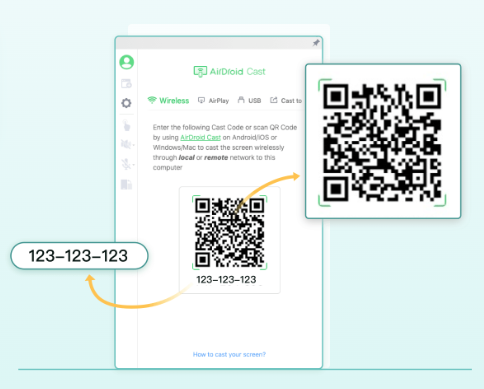
Pros:
Video Tutorial: How to mirror iPad to Mac with AirDroid Cast?
Use Reflector to mirror iPad to Mac
Reflector4 is a screen mirroring and multimedia-sharing application. Reflector receives connections from the Google Cast, Miracast, and Airplay protocols that are native to your devices so you can screen mirror, and stream without any additional software or hardware. You can mirror iPad to Mac with Reflector by following these steps.

- Steps:
- Install reflector on Mac connected with same Wi-Fi network and Mac screen as an Airplay receiver.
- To open the reflector on Mac and open the control center on your iPad.
- Tap the screen mirroring option on the iPad.
- Find the list of receivers and choose the Mac where you want to mirror your screen.
- Screen mirroring from iPad to Mac computer screen will start.
Use Apowermirror to mirror iPad to Mac
Apowermirror is a software application that allows its user to screen recording and mirroring options. It is open-source software available for Windows, iOS, and Android devices. You can mirror iPad to Mac with Apowermirror by following the steps.

- Steps:
- Download and install from Apowermirror web on your Mac.
- To make sure both Mac and iPad are connected with the same wireless network.
- Application is running in the background of the Mac and opens the control center of the iPad.
- To tap screen mirroring of your Mac with Apowermirror with initial name.
- After that, your iPad screen will be displayed on the Mac desktop screen.
Use Filmage Screen to mirror iPad to Mac
You can screen mirror iPad to Mac with a Filmage screen a reliable and convenient way of screen mirroring wirelessly. Here are the steps to mirror your iPad to your Mac.
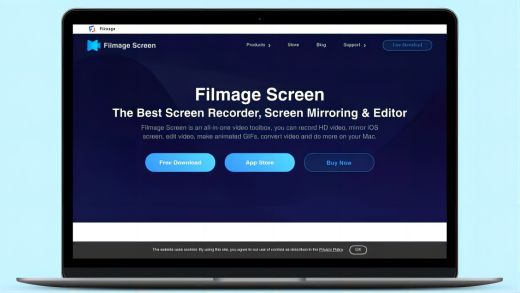
- Steps:
- Download and install the Filmage screen on your Mac and launch it.
- Open the control center and tap the screen mirroring on the iPad.
- Choose Filmage screen from the choice. If there's no showing Filmage screen, you can restart and check out again.
- Open the Filmage screen and open iOS devices.
- Now all of your iPad media are mirrored from the iPad to the Mac desktop screen.
Part 3: Screen Mirror iPad to Mac with QuickTime Player (USB Cable Needed)
To mirror the iPad screen on Mac QuickTime Player for Mac is launched in 2009, it is an easy-to-use and free open-source media player for Mac OS. It is the default media player on Mac OS. You can screen mirror iPad to Mac using QuickTime Player. There is no additional software required for mirroring the iPad screen to Mac via USB.
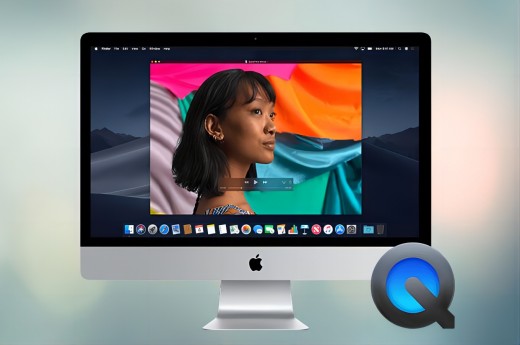
- Steps:
- You need to connect Apple lighting to a USB cable.
- Open the QuickTime Player application on your Mac.
- Choose the new movie recording option from the file in the media player and
- Find the iPad from the pop-up device option.
- When you select iPad in QuickTime Player then the screen mirror from iPad to Mac Desktop started.
Part 4: Bonus Tips - How to Screen Mirror Mac to iPad?
You can mirror the Mac screen to the iPad with Apple Sidecar built-in feature when you need to share multimedia files, screen presenting, and for entertainment purposes.
Use the sidecar to Mirror Mac to iPad
Before screen mirroring of Mac to iPad, make sure both devices are using the same Apple ID and Wi-Fi network. Then start to mirror by the following steps.

- Steps:
- From the top right of your Mac access the Display option from the control center or options menu.
- From the option bar, open the Airplay symbol and select iPad from the menu options.
- If your Airplay symbol is not showing, from the top left click on the Apple icon.
- Open system preferences and choose sidecar.
- In the pop-up sidecar, select iPad via connect to option.
- Access the Display from the control center or Airplay option.
While using the Sidecar Airplay symbol is blue. Selects the choice to mirror your Mac display to your iPad.
How to Mirror Mac to iPad without Sidecar?
The sidecar feature is used on MacOS Catalina on the iPad OS 13 iOS device. If you're using an older version of your Mac, download and install a third-party second-screen app and prefer settings for screen mirroring from Mac to iPad.
AirDroid Cast – Free Screen Sharing Tool for Mac
AirDroid Cast is one of the most effective and user-friendly tools you can use for screen mirroring from MacBook to iPad. It is a free downloadable app that provides high mirroring quality and various benefits.
You enjoy screen mirroring MacBook to iPad with AirDroid Cast by following these steps:
- Step 1. Download and Install AirDroid Cast
- Download and install the AirDroid Cast software on your MacBook and launch it after the installation is complete. Then, click on the ‘Cast to’ button. Here you will see a bar to enter a 9-digit cast code.
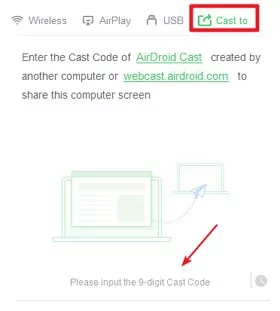
- Step 2. Open AirDroid Cast Web on your iPad
- Open the AirDroid Cast Web - “webcast.airdroid.com” on a browser on your iPad. It will display a casting code or a QR code on the home page. Enter the given 9-digit QR code from your iPad in your MacBook's AirDroid Cast software.
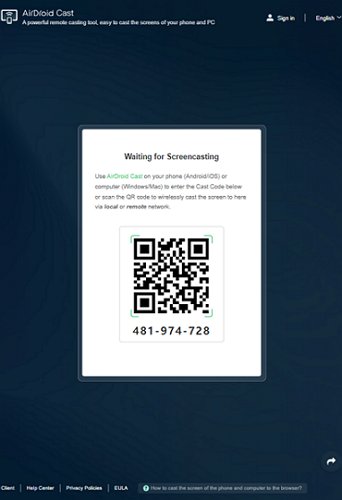
- Step 3. Share MacBook Screen now!
- Once you enter the code, the screen mirroring process will start immediately, and you will be successful in mirroring MacBook to the iPad.
If you choose to use AirDroid Cast to mirror your MacBook to your iPad, you can expect the following benefits:
- Easy and quick mirroring by scanning the QR code or entering the cast code.
- Webcasting is possible for both local and remote networks.
- No need to buy any external device as you can enjoy these functions wirelessly through the AirDroid Cast.
Part 5: Final Verdict
The conclusion of the article on screen mirroring iPad to Mac has the answer to everything describing the iOS devices compatibility feature of screen mirroring from iPad to Mac or screen mirroring from Mac to iPad.
The MacOS Monterey feature allows iOS users to control the screen of their device mirroring, screen sharing, file sharing, notification, and SMS management remotely through the iOS built-in feature. If your device is not supporting the MacOS Monterey feature, you can choose AirDroid Cast. It allows its user to control devices remotely, screen sharing, file sharing, and screen mirroring.

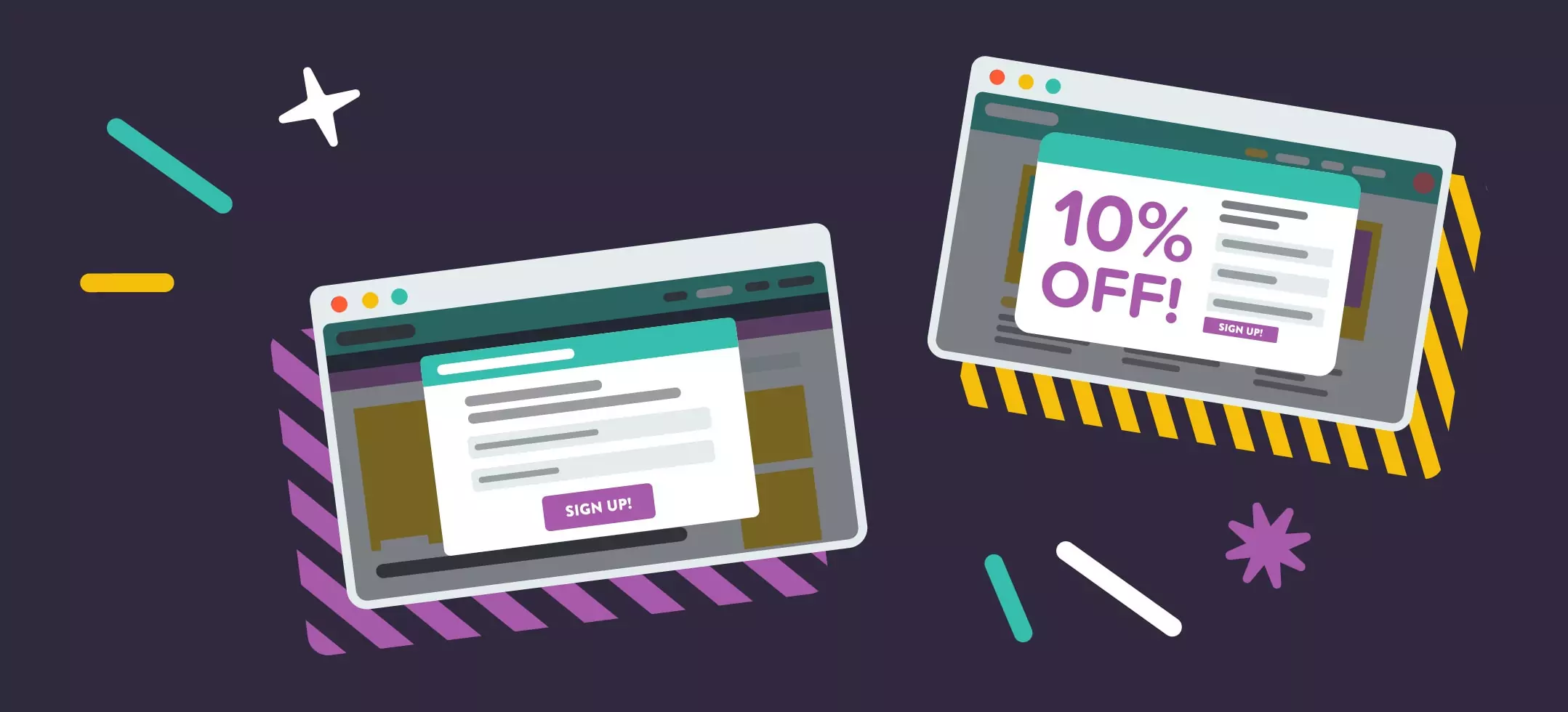
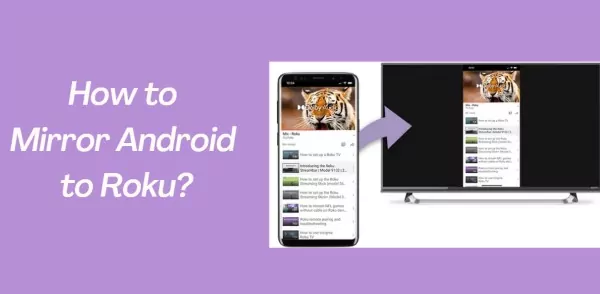

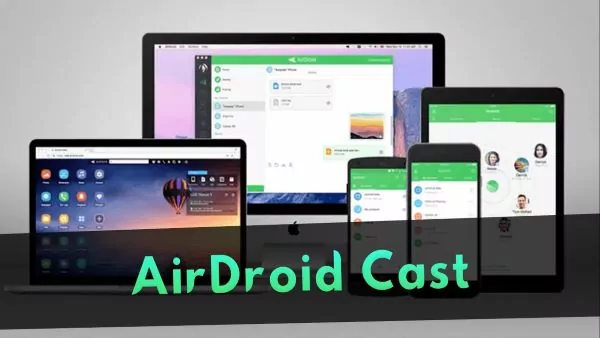
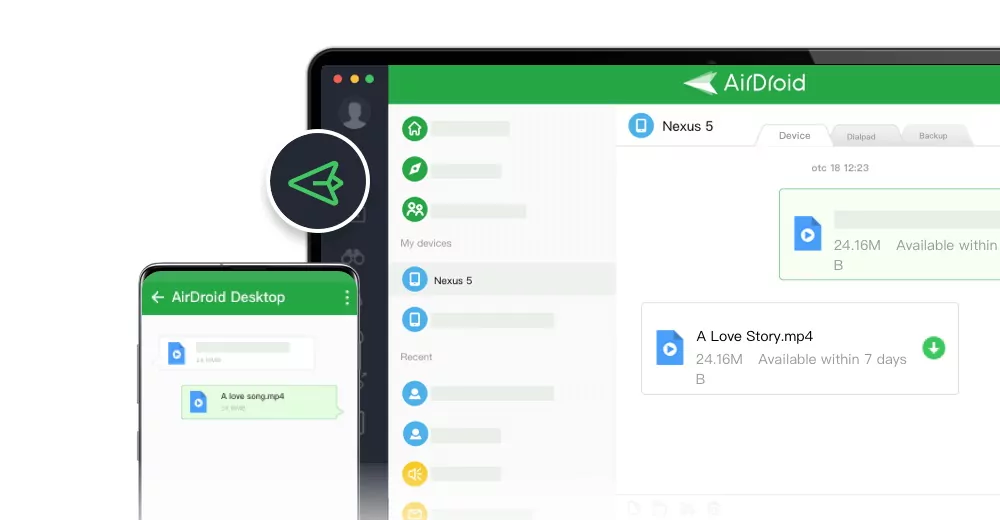
Leave a Reply.